Photoshop CCのスポイトツールと塗りつぶしツールが初期設定で使えなかったのでツールバーをカスタマイズする Build a Website posted on 9月初心者のためのフォトショップ講座 超初心者のためのフォトショップの使い方解説サイト 選択状態を解除するにはメニュー(選択範囲)の「選択を解除」を使います。 Photoshopスポット修復ブラシツールの使い方 年8月11日 年12月6日 ドラッグした部分の周辺の領域から、サンプルを自動で採取して画像を修正するツールがスポット修復ブラシツールになります。 直感的にドラッグするだけで修正できるため、ブラシ

パワーポイントでのスポイトの使い方と表示されない理由 プレゼンマスターの成果が出るパワーポイント資料術
フォトショップ スポイト 使い方
フォトショップ スポイト 使い方-Photoshopのスポット修復ブラシツールの使い方 Photoshopで編集したい画像を開きます。 今回は赤ちゃんの写真を開きました。 赤丸で囲んだワクチンの痕を今回は消してみたいと思います。 ツールバーからスポット修復ブラシツールを選択します。 後は Photoshop「スポット修復ブラシツール」の使い方 14年4月8日 21年8月7 日 今までほとんど「スポット修復ブラシツール」って使ってなかったんですけど海外の動画を観ていたら便利そうだったので使ってみました。




Photoshopの使い方 スポイトツール カラーサンプラーツール 85 Youtube
ものさしツールの使い方 ご覧いただいている画像が少し傾いているのがお分かりいただけるでしょうか。 この微妙な傾きを修正していきます。 ツールパネルからスポイトのアイコンを長押しして、「ものさしツール」を選択します。Adobe Photoshop CS5 のスポット修復ブラシツールの使い方 スライス選択ツールの続きです。Adobe Photoshop CS5(アドビ フォトショップ CS5)の使い方を理解するために、 ツールパネル に収録された機能を見てみたいと思います。 Adobe Photoshop CS5 * スポイトツールによるカラーの選択 次に、「スポイトツール」をクリックします。 「スポイトツール」で1度画面内をクリックし、 下図のような円形が出たら、そのまま画面外の色を抽出したいところまでドラッグします。 すると、抽出した色が描画色に変更されます。 アイコンに描画色
今さらながら知ったphotoshopの超かんたん色補正「トーンカーブ・黒点と白色点」 フォトショップってほんとに多機能すぎて何年使っても知らない機能がぽろぽろ出てくるんですよね。 2 3つあるスポイトの左の黒スポイトで写真の中の真っ黒の部分を以上、簡単ですがスポイトツールのご紹介でした! これを機会にフォトショップの使い方を覚えてみるのはいかがでしょうか。 この記事が参考になれば嬉しいです。 あわせて読むと面白い!おすすめ記事はコチラ 色調補正で髪の色を自由自在! スポイトツールを使用すると、画像内の任意の場所からカラーをサンプリングして、スウォッチパネルに追加できます。 スポイトツール(I) を選択します。 オプションバーを使用して、 サンプル範囲やサンプル などのツール設定をカスタマイズし
ツールバーから 修復ブラシ ツール (j)を選択します。 修復ブラシツールが見つからない場合は、スポット修復ブラシツールをクリックしたままにしてその他の関連ツールを表示し、修復ブラシツールを選択します。 目次RGBやWebカラーの色を1秒で知る情報パネルの使い方これで色情報がわかる、しかしそこで再びスポイトツール不透明度や塗りの%についての注意CSSでrgbaを使用したい方へ RGBやWebカラーの色を1秒で知る あな colordecision/" フォトショップで簡単に色を置き換える方法を全てまとめました。 色の置き換えツールの使い方 1番左のスポイトアイコンをクリックします。その次に、画像の中の置き換えたい色の部分をクリックします。




Photoshop レイヤースタイル レイヤー効果の使い方とコピペ方法 S Design Labo
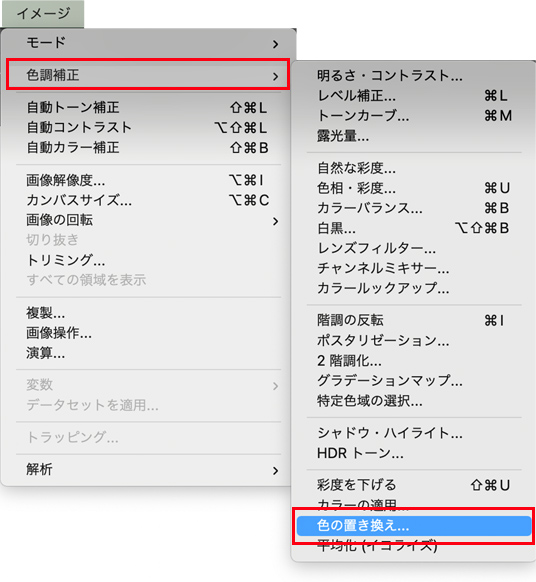



Photoshopで写真の色を置き換える方法 初心者でもできた Techacademyマガジン
一番基本的な使い方 RGBチャンネルでレベル補正 一番基本的な使い方は、RGBチャンネルでヒストグラムを確認し、山の両端に黒、白の三角印を動かしてレベル補正する使い方です。 例として、ゾウの親子の写真でレベル補正を施してみます。 RGBチャンネル スポット修復ブラシツールは、写真内の汚れなどの不完全な部分をすばやく取り除くことができます。 修復領域の周りから自動的にサンプルを取得するため、色やパターンが似たエリアの修復に適しています。 1 「スポット修復ブラシツール」を選択し 1 「スポイトツール」を選択し、画像ウィンドウ内の取得したい色の位置で、クリックをすると「描画色」が取得した色に変更になります。 ドラッグしてマウスを動かすと、リアルタイムで描画色が変化します。 また、使用しているパソコンに OpenGL機能
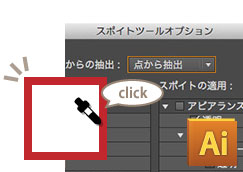



スポイト ツールオプションの基本知識 Graphic Lab



Photoshopの小技 スポイトツールのちょっと便利な使い方 グレヌデサ La Graine Du Dessin
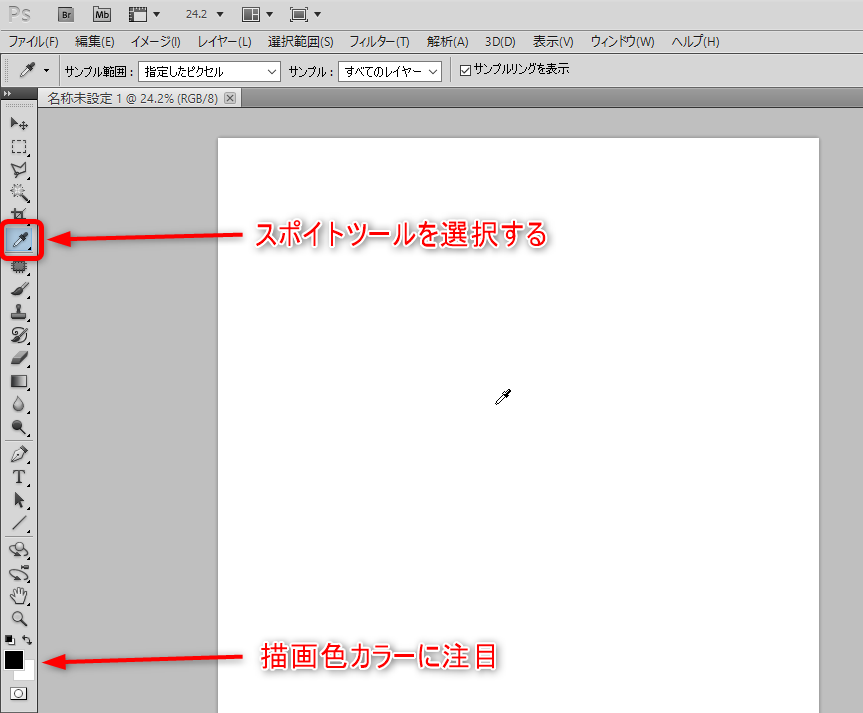



Photoshopの画面の外の色をスポイトツールで抽出する方法 在宅仕事テレコミューター




Photoshop Elements でのカラーの選択




Photoshopのレベル補正の使い方 カラーマネジメント実践ブログ フォトレタッチの現場から




初心者向け Photoshopのブラシの使い方と設定



Photoshopのスポイトツールで色を選択や登録する方法 Element
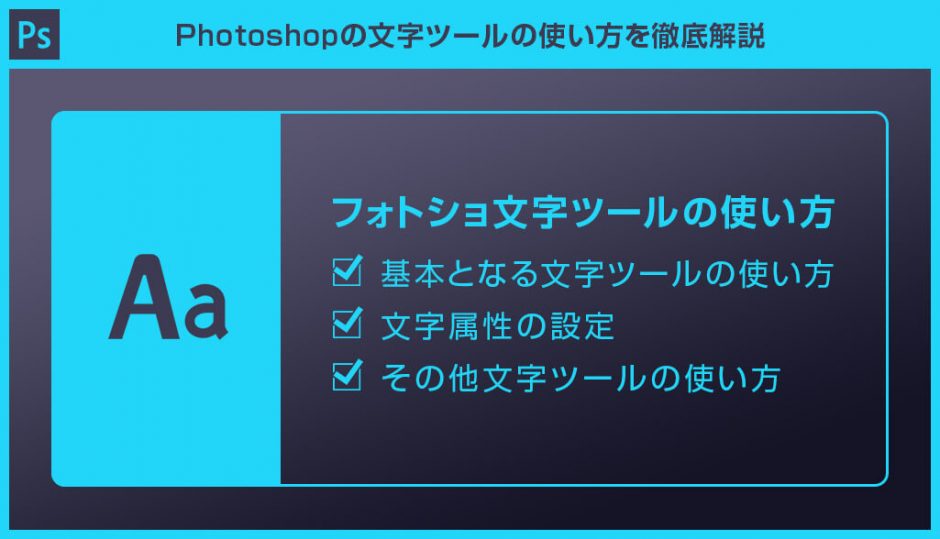



Photoshop フォトショの文字ツールの使い方を徹底解説 S Design Labo
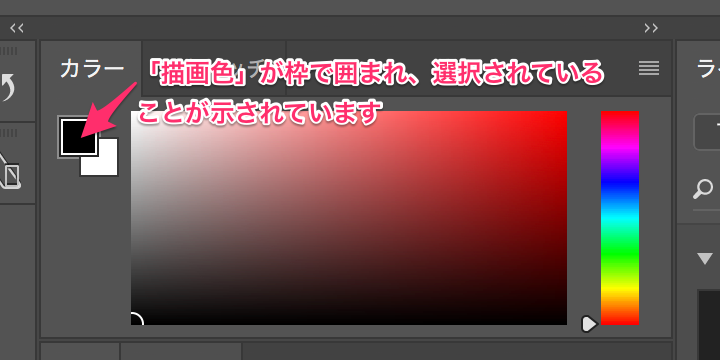



Photoshop でスポイトツールを使用して画像をクリックすると クリックした箇所のカラーが 背景色 に設定されます Too クリエイターズfaq 株式会社too




Photoshop スポイトツールで画面外から色を選択 北の国ウェブ工房



Photoshopのカラーピッカーで色をひろっても 全然違う色をひろっ Yahoo 知恵袋



色変換 色調整の5つの方法 まとめ Photoshop 色調補正ゼミナール Shuffle By Commercial Photo




Photoshop フォトショの文字パネルの使い方と機能を徹底解説 S Design Labo




Photoshopフォトショップの使い方 2 スポイトツール編 超実践 現役webデザイナーが教えるphotoshopの基礎 Youtube




お気軽スケッチ 無料アプリ Adobe Photoshop Sketch の使い方 絵師ノート



Photoshop 写真に使われている配色を抽出する方法 Itブートキャンプ




Photoshopのスポイトツールの使い方 Ux Milk
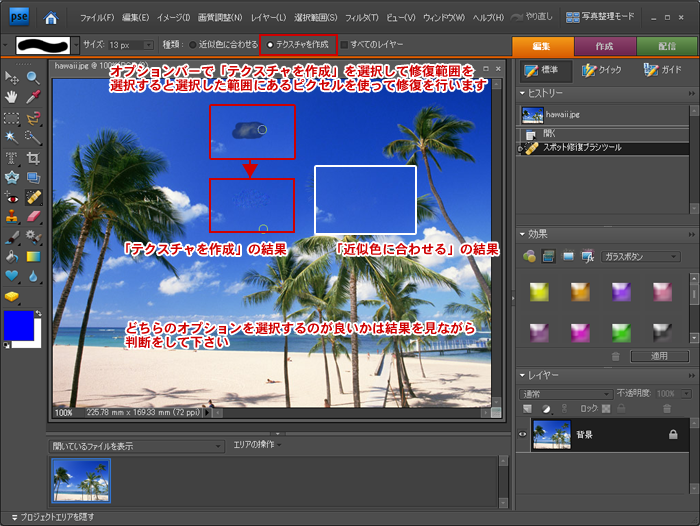



スポット修復ブラシツール 初心者でもできる Adobe Photoshop Elements7 フォトショップエレメンツ7 操作マニュアル 使い方 Sierrarei シエラレイ



Photoshopで正確に長さを測定しよう そうしよう の ものさしツール 使い方編 コワーキングスペース管理人のブログ




Adobe Photoshop でのカラーの選択




フォトショップの使い方 初心者のための25の基本スキルマスター方法 Skillhub スキルハブ



Photoshopの小技 スポイトツールのちょっと便利な使い方 グレヌデサ La Graine Du Dessin




完全版 イラストレーターのスポイトツールが使えない時の対処法まとめ イラレ屋
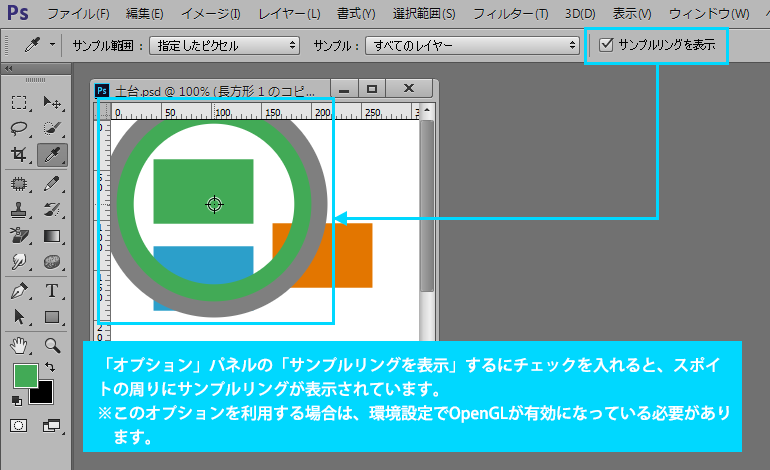



スポイトツールについて 初心者でもできる Adobe Photoshop Cc フォトショップ クリエイティブクラウド 操作マニュアル 使い方 Sierrarei




スポイトツールとスポット修復ブラシツールの機能 Photoshop Cs5 の使い方 カフィネット




Photoshopでイラスト制作の作業効率を上げるテクニック スポイトでレイヤーの合成モードを抜いた元の色を拾う方法をご紹介 お絵かき図鑑




Photoshop講座 スポイトツールの便利な使い方 小技テクニック02 未経験からwebデザイナーへ Youtube




Photoshop Illustrator ドキュメントウインドウの外から スポイトツールで色を拾う Dtp Transit




Photoshopツールの使い方 ツールの概要 フォトショの基本知識 人生はまだまだこれからだ Life Goes On



Photoshopのスポイトツールで色を選択や登録する方法 Element




Photoshop スポイトツールの使い方 新人デザイナー向け Nexout



イラストレーター スポイトツールで 塗り か 線 のどちらかだけに色を設定する方法
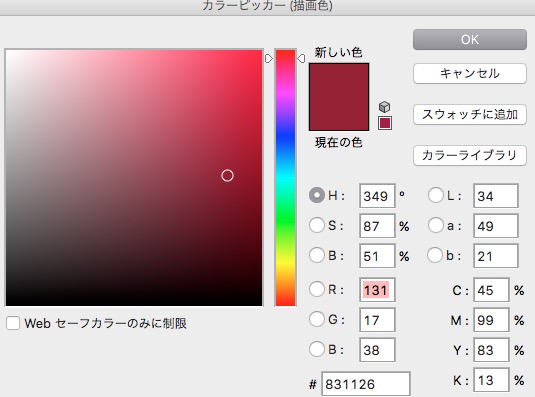



Photoshopのカラーピッカーの基本的な使い方 Ux Milk




スポイトツール




Photoshop フォトショップ 使い方基礎講座 スポイトツール Webhack
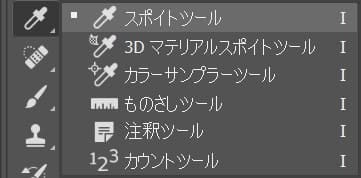



Photoshop スポイトツールの使い方 新人デザイナー向け Nexout
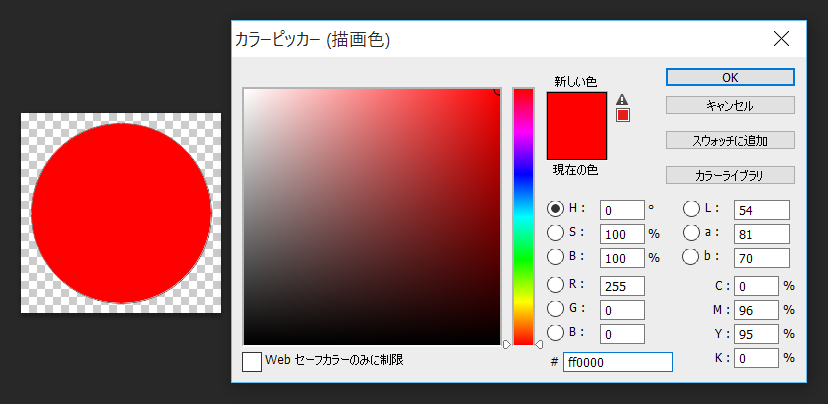



Photoshopで特定の場所のrgbやwebカラーの色を1秒で知る方法 Iwb Jp




保存版 Photoshopツールバーの使い方 全ツールの説明付
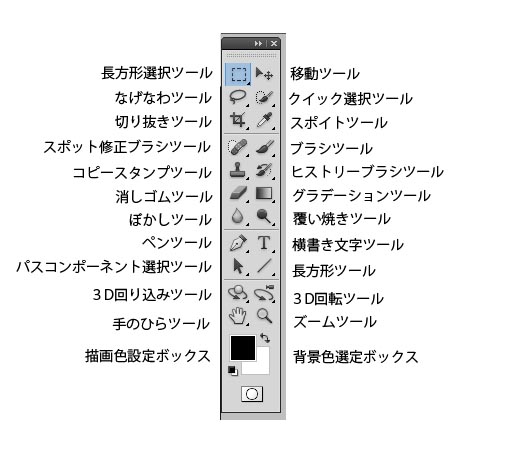



Photoshopのツールパネルとは 初心者用 カワイウェブ



Photoshop スポイトツールで画面外のカラーを取り入れよう ホワイトボードオフィシャルブログ




スポイトツールとスポット修復ブラシツールの機能 Photoshop Cs5 の使い方 カフィネット
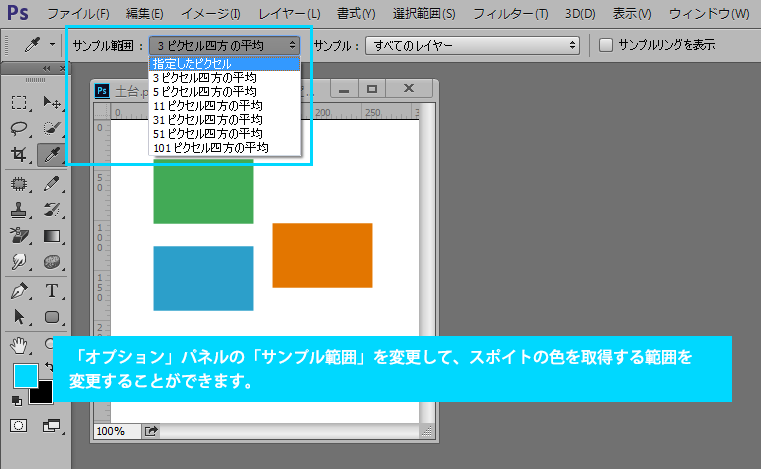



スポイトツールについて 初心者でもできる Adobe Photoshop Cc フォトショップ クリエイティブクラウド 操作マニュアル 使い方 Sierrarei



Photoshopの小技 スポイトツールのちょっと便利な使い方 グレヌデサ La Graine Du Dessin




Photoshopのスポイトツールを使うと なんか薄い色しかとれない時




スポイトツール




スポイトツールとスポット修復ブラシツールの機能 Photoshop Cs5 の使い方 カフィネット



Photoshop 写真に使われている配色を抽出する方法 Itブートキャンプ
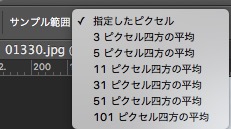



Photoshopのスポイトツールの使い方 Ux Milk




Photoshopの使い方 スポイトツール カラーサンプラーツール 85 Youtube




スポイトで画面外の色を拾う Illustrator Cc Photoshop Cc 岡山市 東京のホームページ制作 ネットショップ 開業ならスイッチ




Photoshopの 色相 彩度 の使い方の一例 カラーマネジメント実践ブログ フォトレタッチの現場から
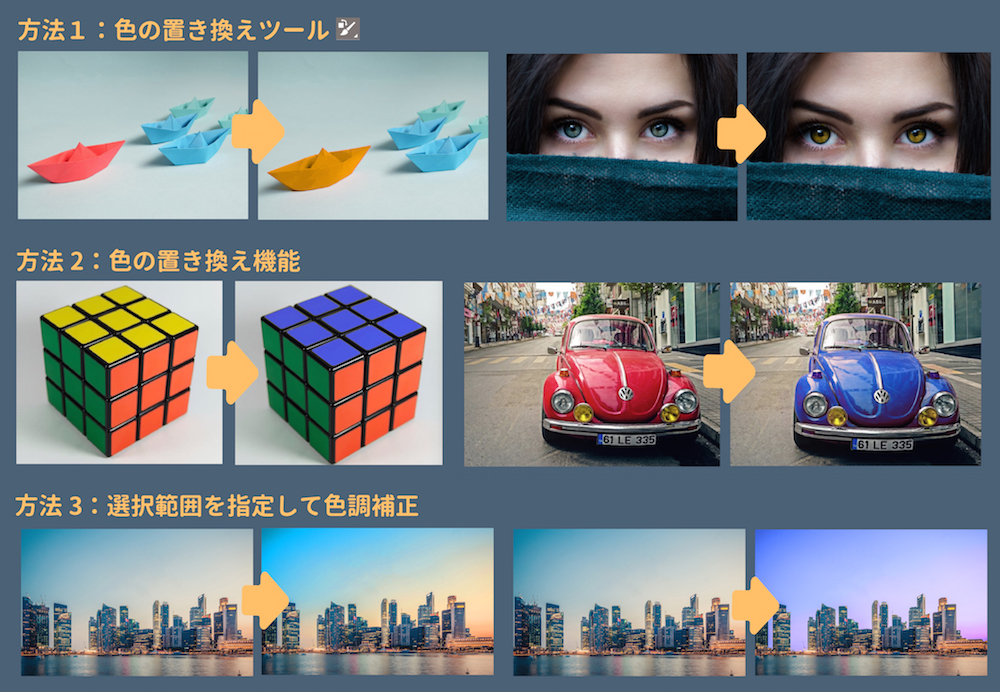



Photoshopで色を置き換える3つの方法 初心者向け




Photoshop ペンタブにスポイトを設定する方法と問題点 Stargazer スタゲ
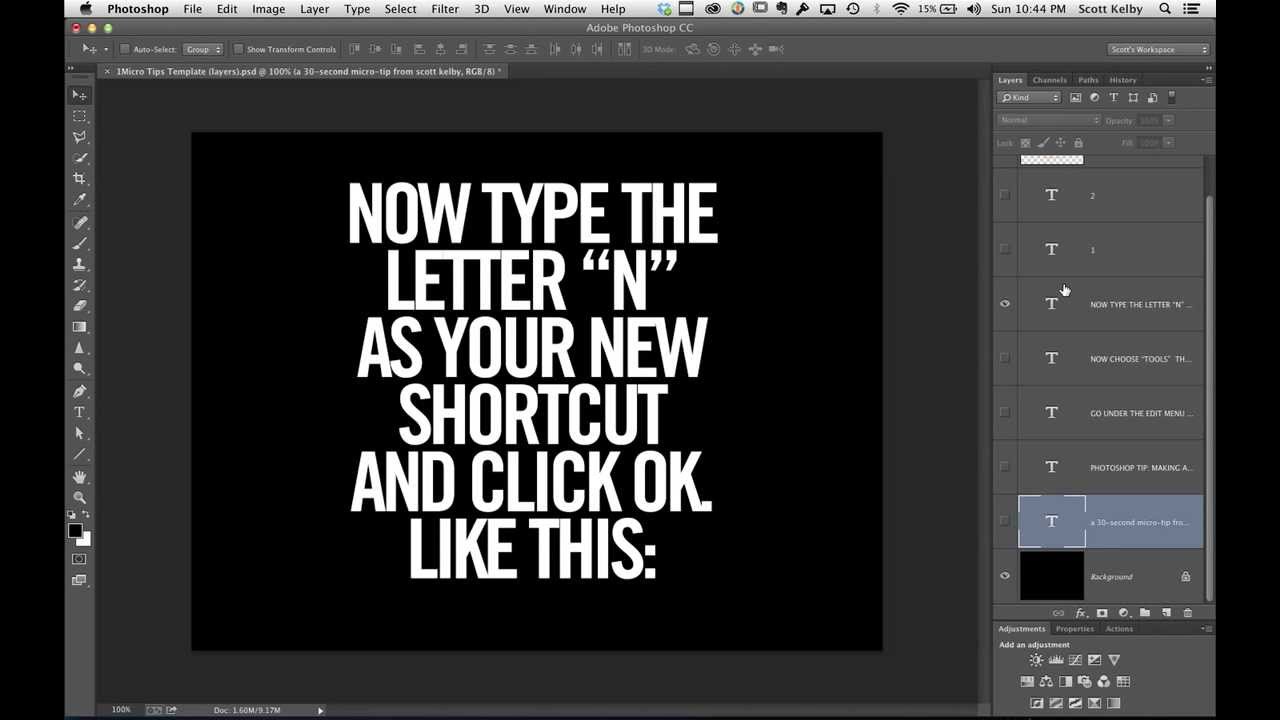



Adobe Photoshop でのカラーの選択



使ってみると便利 Psd上で情報共有ができる 注釈ツール アクトゼロ Smmやsemを中心としたデジタルマーケティング会社




Photoshopの使い方 スポイトツール カラーサンプラーツール 85 Youtube




解説 ツールパネルの使い方 初心者photoshop講座 フォト屋 カメラマンのための情報共有メディア
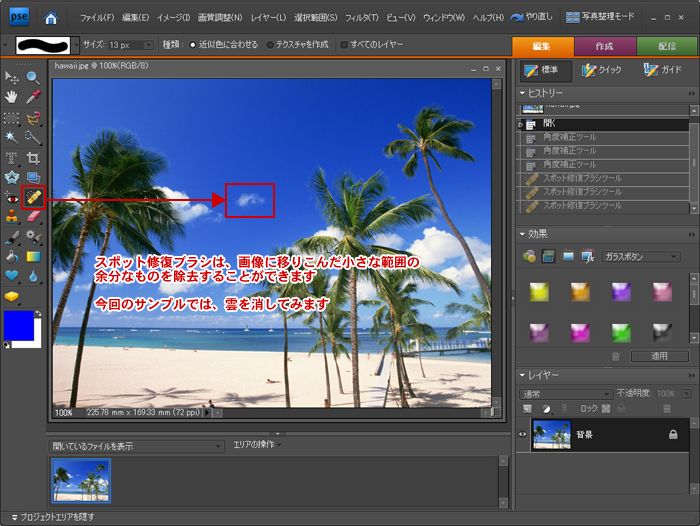



スポット修復ブラシツール 初心者でもできる Adobe Photoshop Elements7 フォトショップエレメンツ7 操作マニュアル 使い方 Sierrarei シエラレイ




お気軽スケッチ 無料アプリ Adobe Photoshop Sketch の使い方 絵師ノート




Photoshopのトーンカーブをなんとなく使っていませんか 改めて基礎や活用方法について学ぼう Ferret




Photoshop 色の置き換え方法 色変更できない場合の対策あり 321web




Photoshop スポイトツールの使い方 新人デザイナー向け Nexout




スポイトツールについて 初心者でもできる Adobe Photoshop Cc フォトショップ クリエイティブクラウド 操作マニュアル 使い方 Sierrarei
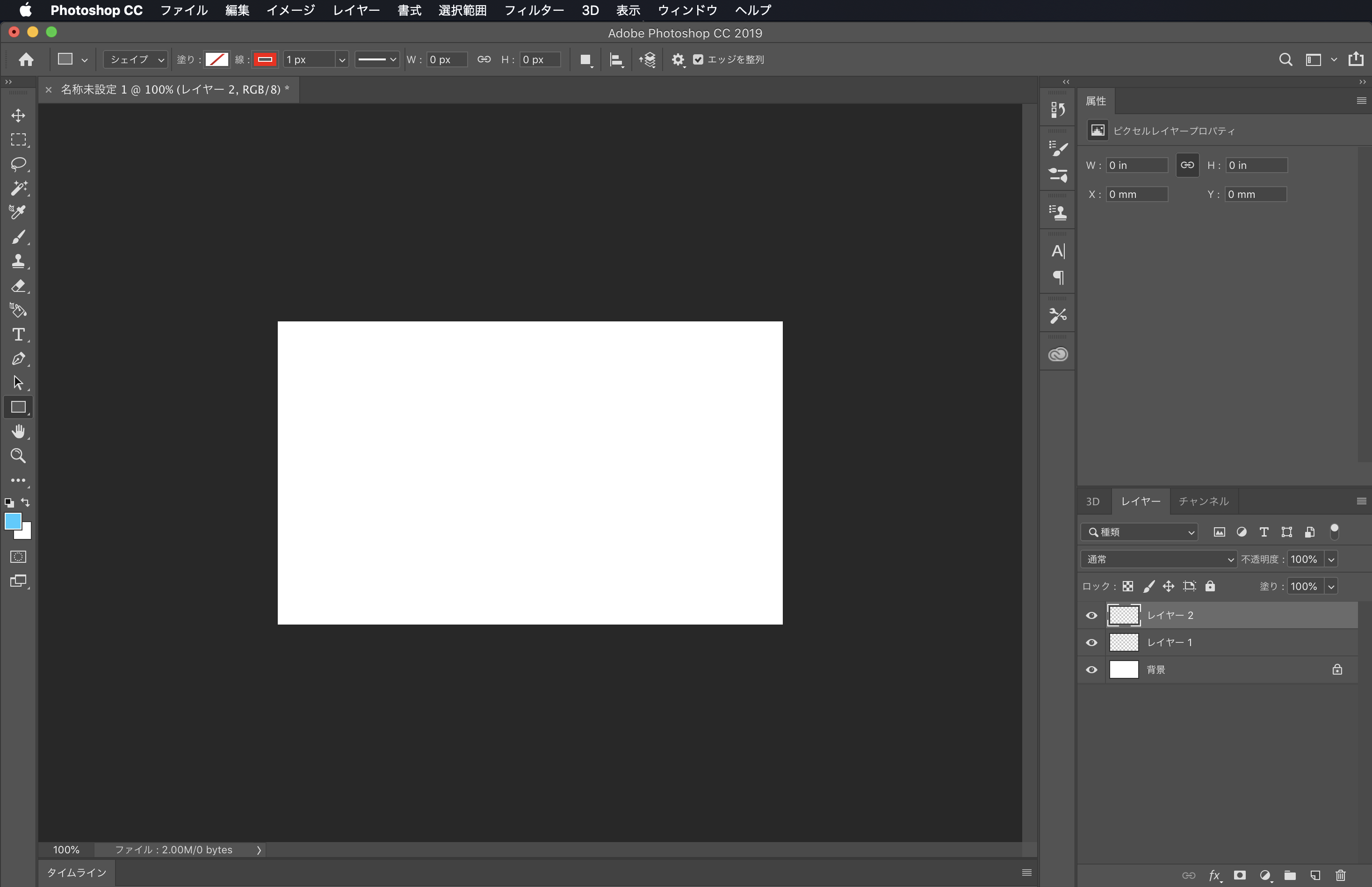



初心者がまず覚えるべきphotoshopの使い方を1から解説 Designscratch
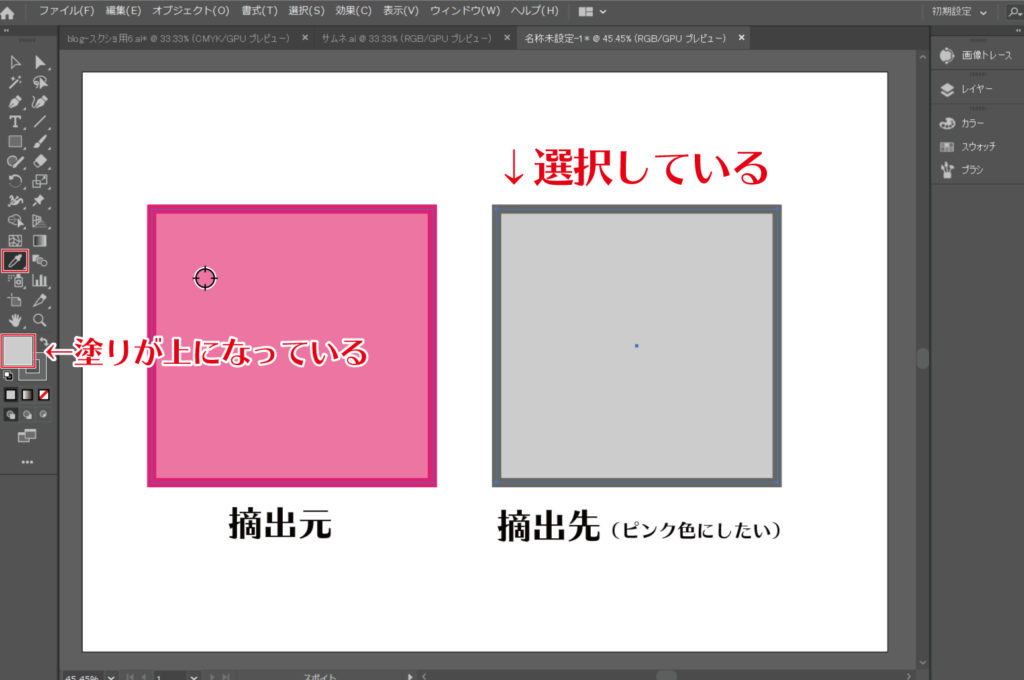



イラストレーター スポイトツールの完全ガイド 使い方 リンシラベ




Illustratorのスポイトツールの使い方 使えない時の対処法は
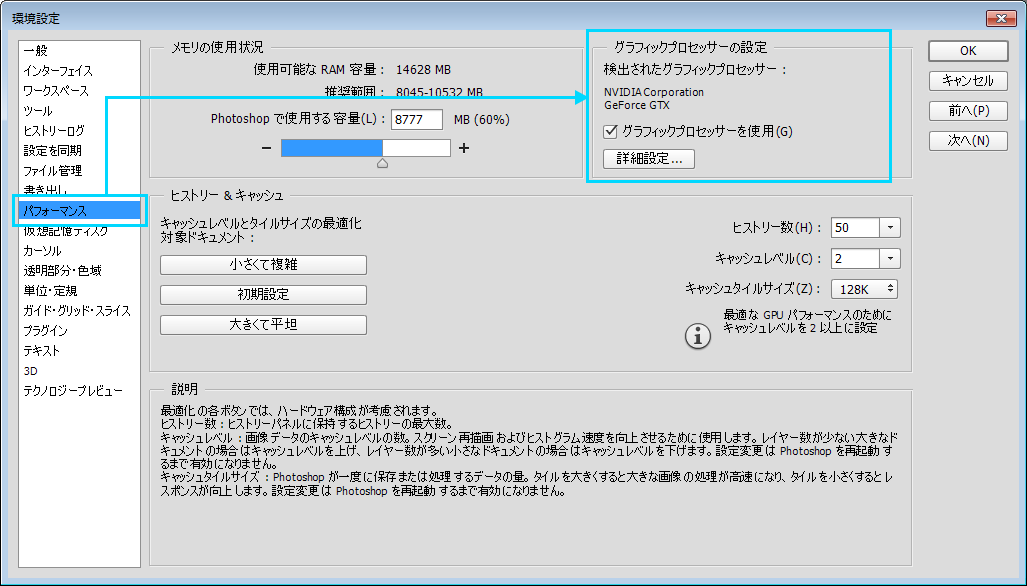



スポイトツールについて 初心者でもできる Adobe Photoshop Cc フォトショップ クリエイティブクラウド 操作マニュアル 使い方 Sierrarei
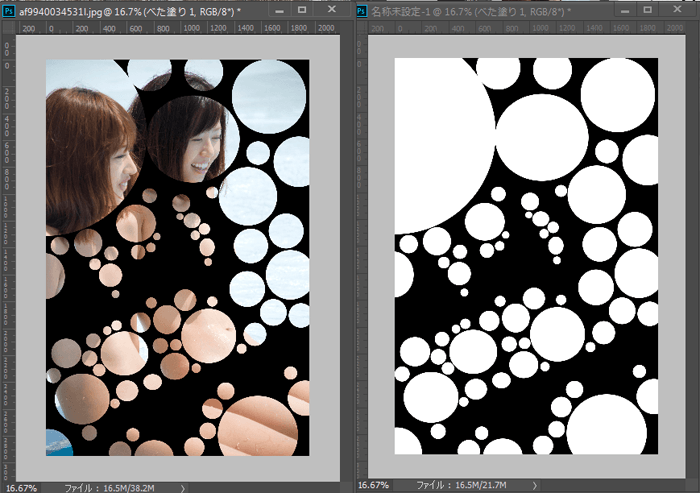



初心者編 テクスチャ作るなら覚えておくべき フォトショップで 乗算 と スクリーン の使い方を詳しく書きました 3dcg最新情報サイト Modeling Happy




Photoshopのスポイトツールで色を選択や登録する方法 Element
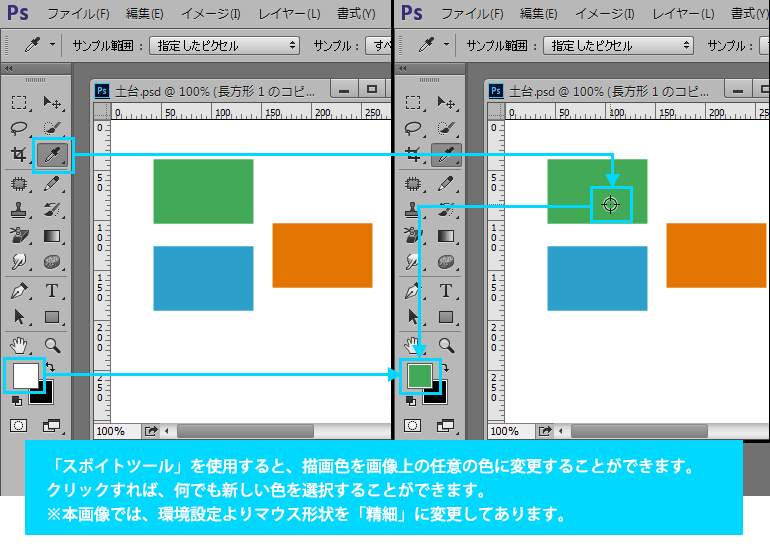



スポイトツールについて 初心者でもできる Adobe Photoshop Cc フォトショップ クリエイティブクラウド 操作マニュアル 使い方 Sierrarei
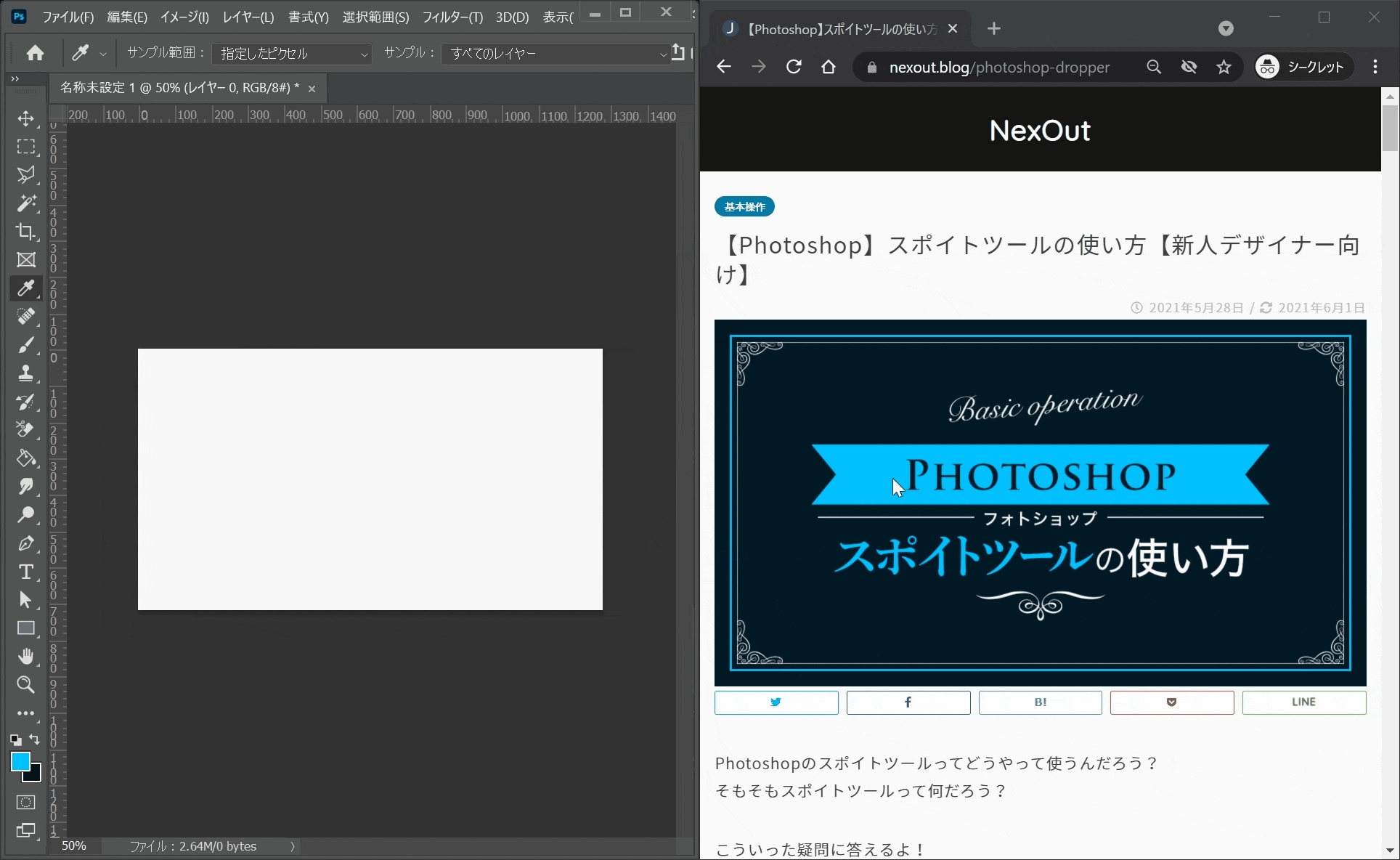



Photoshop スポイトツールの使い方 新人デザイナー向け Nexout




Photoshop自動選択ツールの使い方 許容値 隣接 アンチエイリアス ぴよぴよぴよ どっとこむ
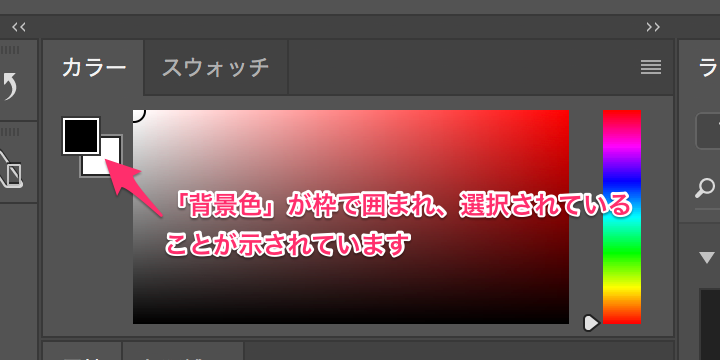



Photoshop でスポイトツールを使用して画像をクリックすると クリックした箇所のカラーが 背景色 に設定されます Too クリエイターズfaq 株式会社too
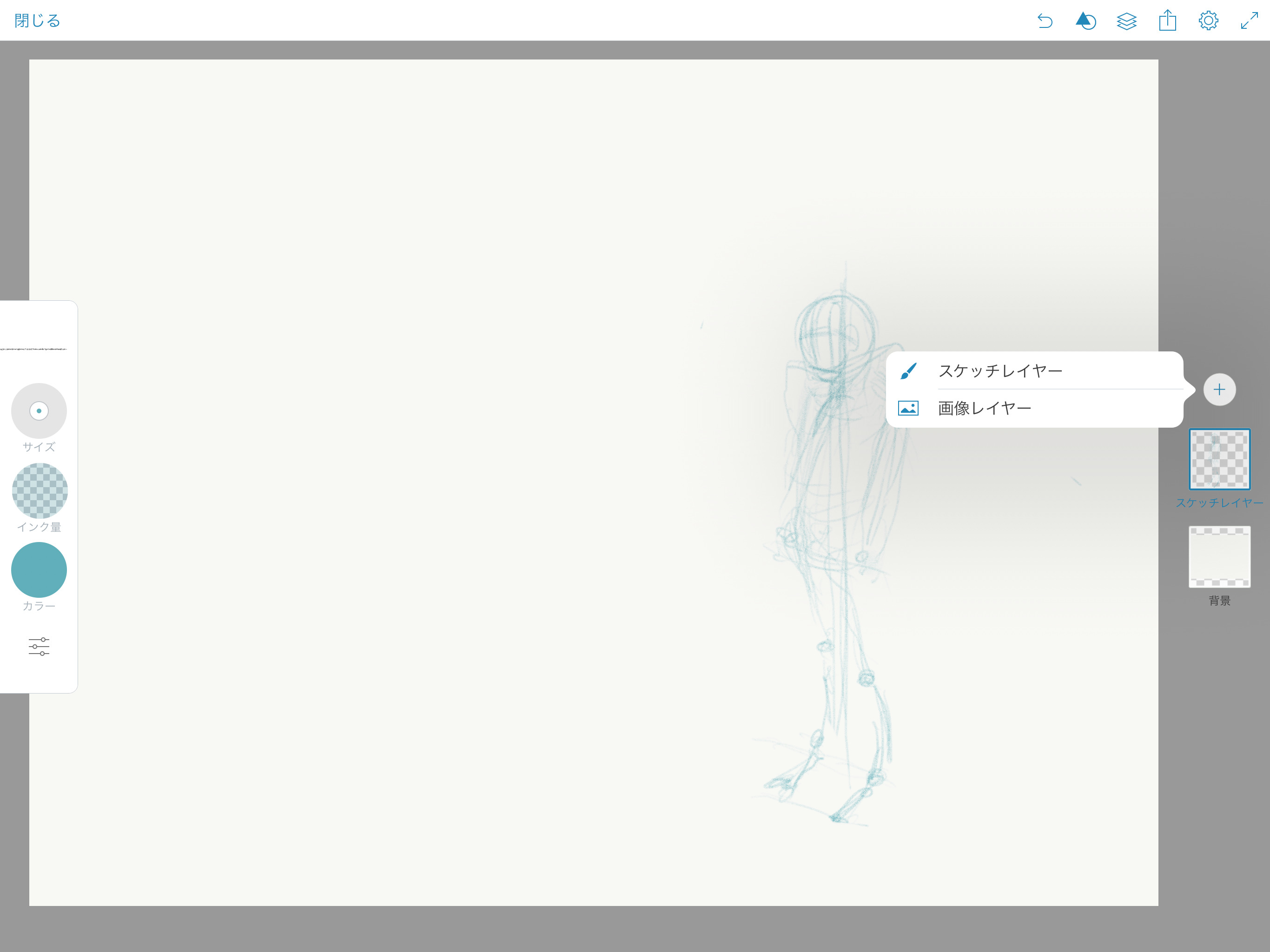



お気軽スケッチ 無料アプリ Adobe Photoshop Sketch の使い方 絵師ノート




スポイトツール



Photoshopのスポイトツールで色を選択や登録する方法 Element
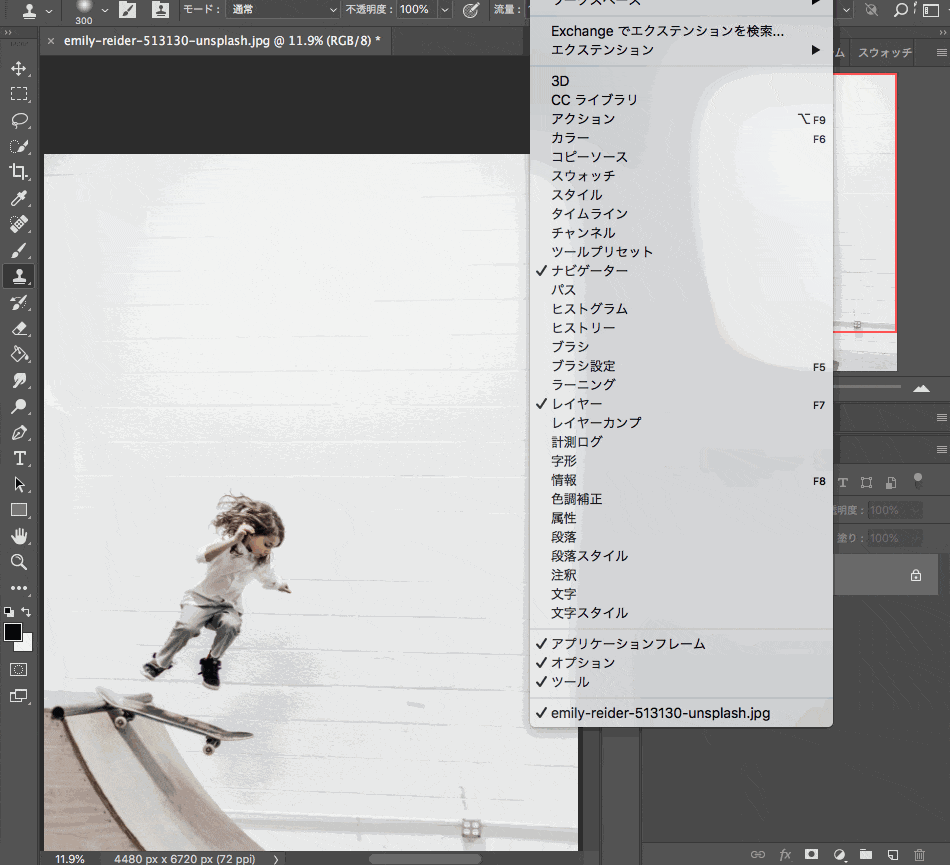



これ便利 Photoshopであまり知られていない小技テクニック11選 Photoshopvip
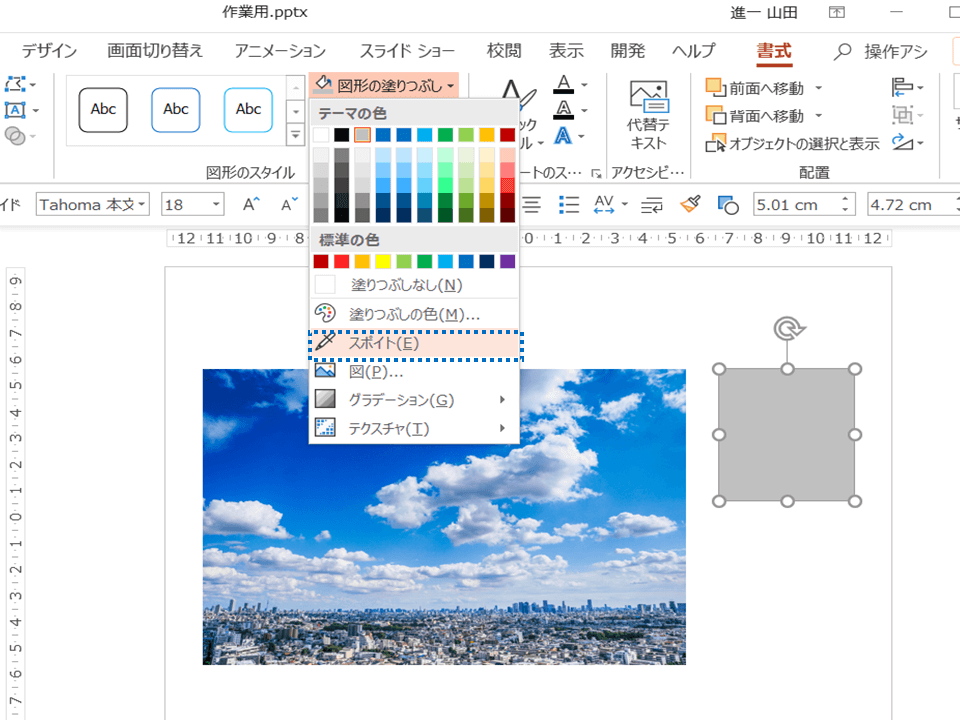



パワーポイントでのスポイトの使い方と表示されない理由 プレゼンマスターの成果が出るパワーポイント資料術




パワーポイントでのスポイトの使い方と表示されない理由 プレゼンマスターの成果が出るパワーポイント資料術




Photoshop シェイプツールの使い方




知ってると便利 Photoshopの作業効率をアップするtips コリス



Adobe Photoshop Cs6使い方辞典




未経験でも分かる Photoshop フォトショップ の使い方2 株式会社lih エルアイエイチ



しあわせ Tank Jp
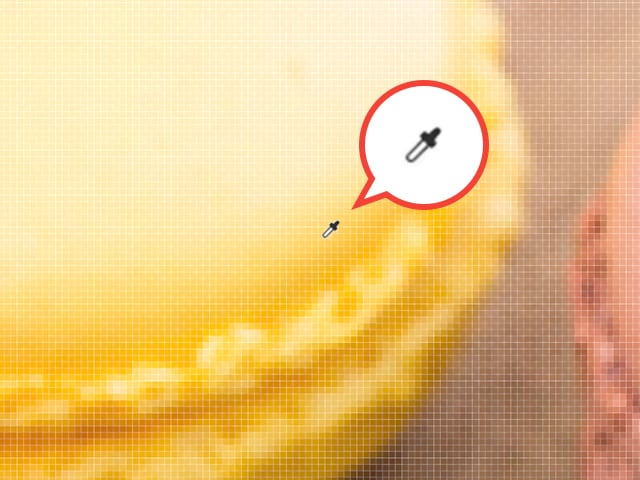



Photoshopのツールバー解説 Vol 004 Complesso Jp
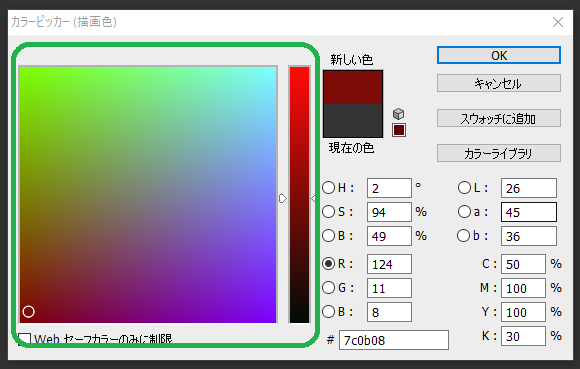



Photoshop 基本 フォトショップのカラーモードの違いや色選びの方法について ワタオユム Mayaやafter Effects Photoshop等映像制作ソフト自習ノート




Photoshopの 色相 彩度 の使い方の一例 カラーマネジメント実践ブログ フォトレタッチの現場から




3dマテリアルスポイトツールの使い方とオプションバーの解説 Keishiro Tsuchiyama Official Blog




スポイトツールとスポット修復ブラシツールの機能 Photoshop Cs5 の使い方 カフィネット
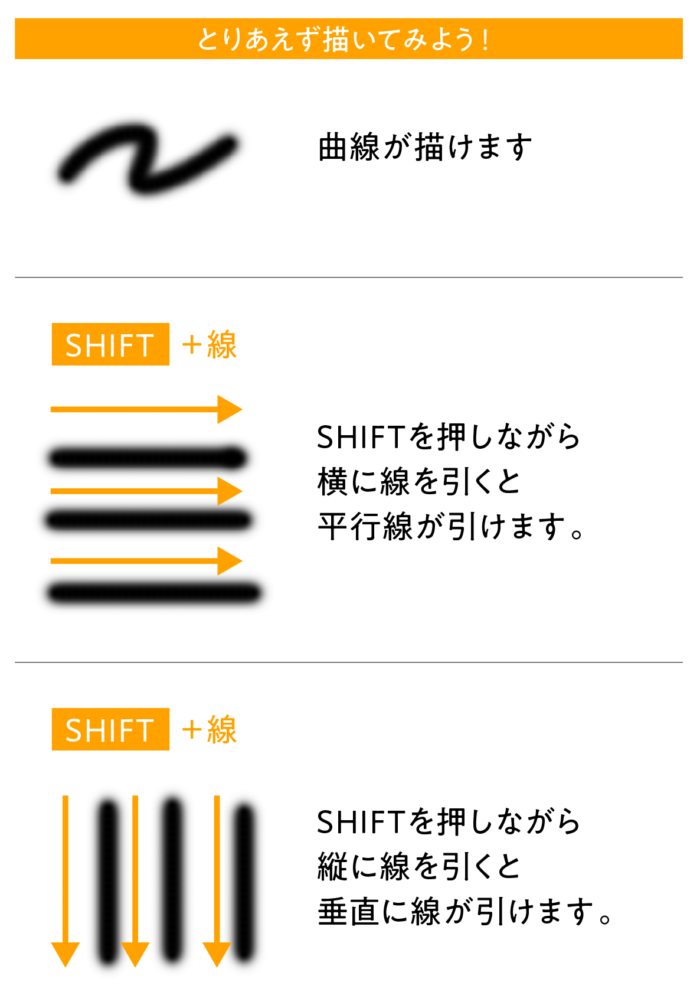



Photoshop ブラシ 基本的な使い方からレタッチでの活用まで Design Trekker
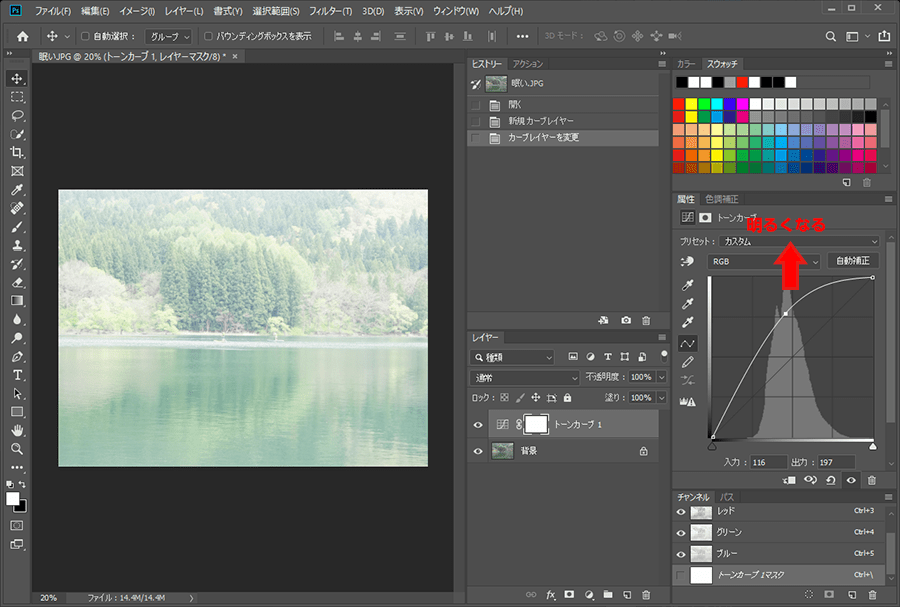



Photoshop トーンカーブの使い方 パソコン工房 Nexmag



Photoshopのスポイトツールで色を選択や登録する方法 Element




塗りつぶしとスポイトツール Photoshop入門編 ウェブプログラミングポータル
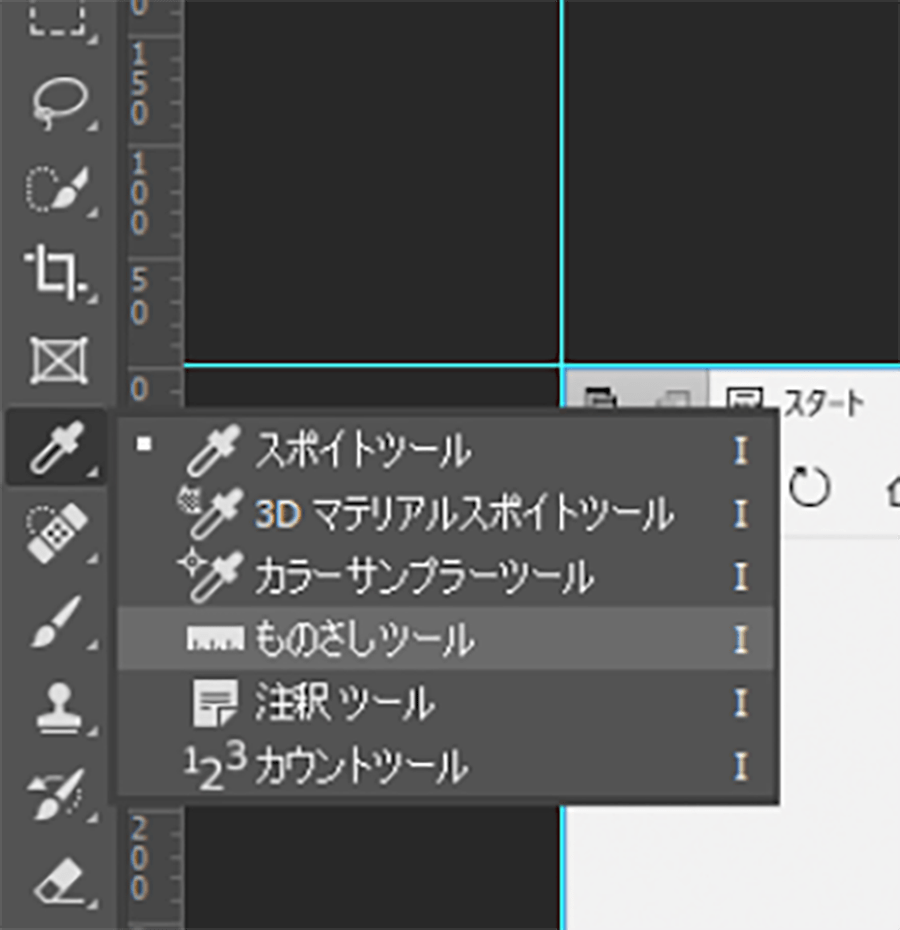



Photoshopで写真の傾きを簡単補正する方法 パソコン工房 Nexmag
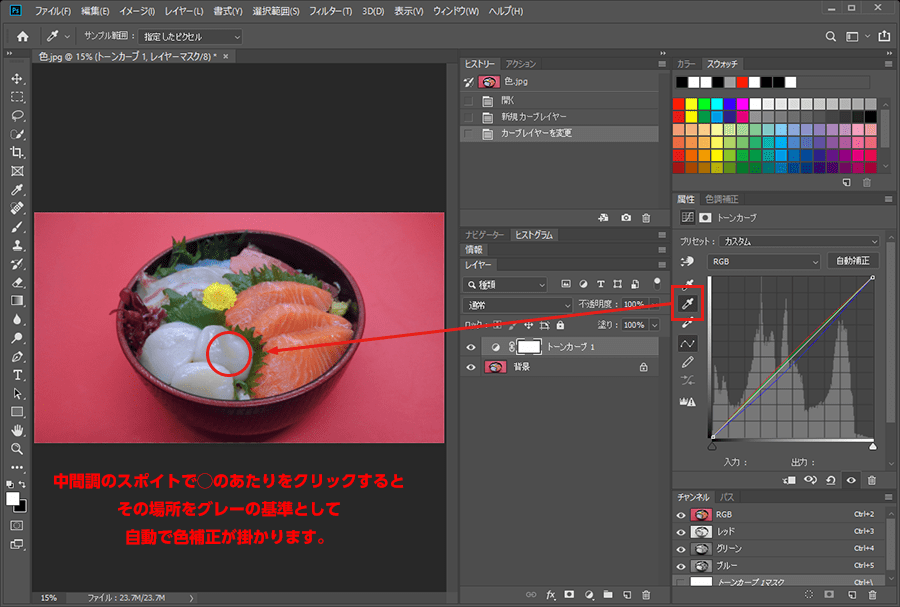



Photoshop トーンカーブの使い方 パソコン工房 Nexmag




Photoshopでイラスト制作の作業効率を上げるテクニック スポイトでレイヤーの合成モードを抜いた元の色を拾う方法をご紹介 お絵かき図鑑




Photoshop スポイトツールで画面外の色を抽出する Youtube
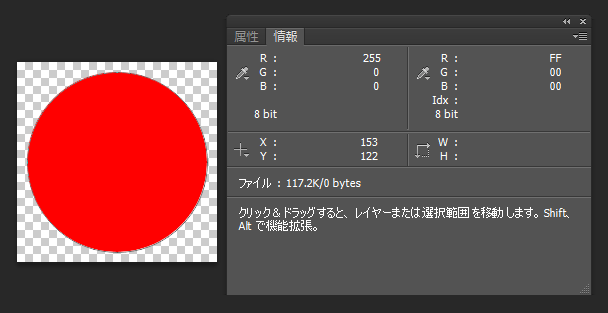



Photoshopで特定の場所のrgbやwebカラーの色を1秒で知る方法 Iwb Jp



0 件のコメント:
コメントを投稿