5 線幅修正 なぞった部分の線幅を太くしたり細くできます。 ※このサブツールは「ラスターレイヤー」でも使えます。 Setting 「ブラシサイズ」に加えて、下記の設定ができます。 指定幅で太らせる 現在の線幅に、設定した数値の線幅を加えます。Clip studio paintを使った線の引き方と手動で引く場合のちょっとしたコツを記事にしています。 キレイな線とは キレイな線とは線の幅が一定である(表現上で必要な線の太さの強弱を除クリスタ、バージョン1911でのこと。 今まで選択範囲を作ると出てくるランチャー部分に 「線幅修正」というのがあったのに 無くなってる⁉️ 既に描いた線を細くしたり太く出来る機能で、 めっちゃ便利だったのに 見当たらない上、ネットで調べても
Clip Studio Paint Pro ベクターレイヤーとは 線幅修正 眠いけど頑張る
クリスタ 線幅修正 部分
クリスタ 線幅修正 部分-イラストや漫画を描くソフトとして愛用者が多いclip studio paint(クリップスタジオ)の便利な使い方の一部を解説いたします。便利な機能満載のclip studio paint(クリップスタジオ)は、使えば使うほどツールの使い方をマスターできます。機能一覧(詳細) functional list 21年5月27日 更新 凡例 : ・・・搭載済み ・・・搭載済み(制限あり) ×・・・搭載なし 時期が記載してあるものは、搭載(アップデート提供)予定時期です。 赤で記載されている部分が前回から更新された点です。
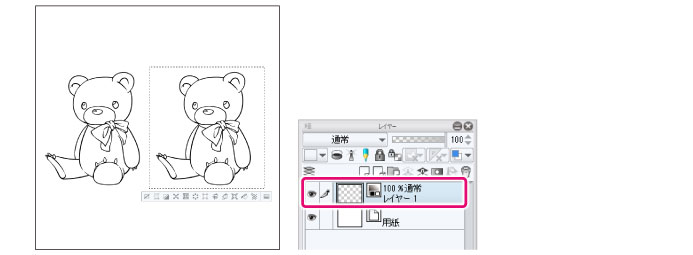



Clip Studio Paint リファレンスガイド 線幅修正
線幅修正・ベクター線修正 ラスターレイヤー フィルター→線画修正→線幅修正 強弱をつける、輪郭のカーブは内側の線よりも太くするなど;線幅修正ツールの種類と使い分け この線幅修正ツールには、線幅を修正する方法が5種類あります。 指定幅で太らせる 指定幅で太らせるを選択すると、「今より px太くしたい」というように 線の幅に一定のピクセル数を加えて太くできます。 同じ線を何度も選択すると、指定したピ広い範囲の線の太さを、均一かつ微妙に調整するための小技 モノクロ漫画の描き方 #3 by ナカシマ723ラボ 漫画を描いていると、長く作業した後で「あっ、このコマの線、ほかと比べて太すぎたな」とか「細すぎたな」と気づくことがあります。 また1枚のイラストを描いていても、
クリスタで「線幅修正ツール」を使用する場合は、 小さい数値で複数回に分けて線に触れ、少しずつ線の幅を変化させる というやり方がお好みの線幅を見つけやすいかと思います。 また、この線幅修正ツールは 筆ツールやベタ塗りした部分でも使用することができます よ縮小して細くなってしまった線は線幅修正ツールで修正します。 92: 太くしたい箇所を指定して線幅を修正します。 93: 線幅を修正しました。 94: 大きさを合わせてキャラクターの位置を修正しクリスタで描く漫画のコマ割り方法についてまとめました。 ※青い部分(マスク)は印刷&書き出しには反映されません。 「線幅修正」などのその他機能は主に「ベクター線」に使われる機能になります。
線幅修正で、線全体が変化してしまう場合は、ツールプロパティパレットで 線全体に処理が有効になっている可能性があります。 該当のチェックが有効になっておりましたら、無効にしていただき、動作を ご確認ください。 from スレ主ペン入れはラスターですか?ベクターですか? イラスト絵描きです。 私は顔パーツ(目、眉、鼻、口)はラスターレイヤーですが それ以外はベクターレイヤーで描くことが多いです。 1ストロークでシュッと描いた線が好きなのもあって ベクターレイヤーに描画して微調整、ということまとめ クリスタの機能をフル活用して楽に楽しく描こう! いかがだったでしょうか? 初心者にオススメのクリップスタジオの便利な使い方 を紹介してきました。 ・消しゴムのベクター消去機能を使う ・線修正のベクター線つまみを使う ・手振れ補正




クリスタで漫画の線画を早く仕上げるための便利ツール 時短絵師うさぎ
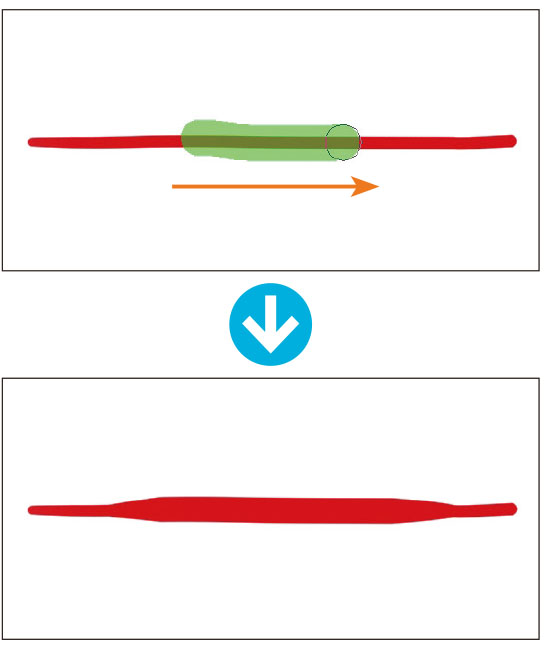



ベクターレイヤー ならではの便利な機能を把握する Clip Studio Paint Pro デジタルイラストガイド 第5回 Pictures
線全体の幅修正が完了しました。 ※画像006mmの線幅修正を 2回 行った状態。 全体の修正が済んだら、次は部分的な修正をします。 目線から近いものは濃く(太く)遠いものは薄く(細く)なることが遠近の基本です。クリスタ「線幅修正ツール」の各機能 指定幅で太らせる 元のベクターレイヤー線の太さから入力した数値分の太さを足します。最大値は2。 ※こちらは「ラスターレイヤー」でも使用できます。 指定幅で細らせる前回は写真画像からの抽出について書きましたが、今回は、 『3D素材からの抽出』そのやり方、機能の使い方についてです。 違いは、 『ベクターレイヤー』として抽出




Clip Studio Paint をデザインに使おう ベクターレイヤー Chai Note
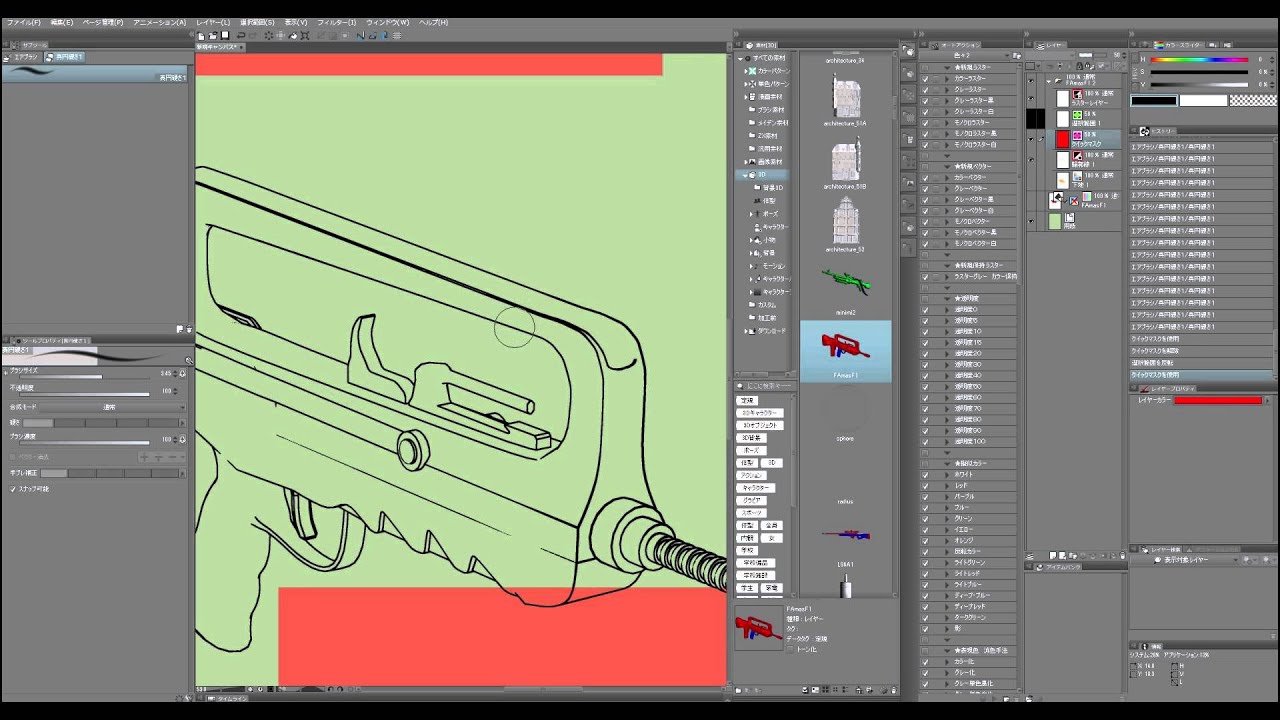



クリップスタジオ ラスターレイヤーでの線幅修正 Youtube
クリスタの線幅修正機能についてですが、コミスタで選択を取り「線幅修正」で05細らせると画像2枚目のにように「払い」のように線が先細りしました。 これを使かって抜けを作ってました。 クリスタで同じ効果を出したいのですが画像1枚目のようになぞった所がごっそり消えます 最小の01以下の赤矢印の部分です お絵かきソフトの定番、clip studioことクリスタのバージョン184から自動彩色が実装されました!やろうとしてみたら、意外とやり方がわからなくてというわけで基本的なやり方を調べてやってみたので、以下載せてみます 『レイヤークリスタでベクターレイヤーにできないことや苦手なこと への選択切り替え」にチェックが入っていた場合は、クリックやドラッグした箇所の描画部分 基本的に線幅修正のブラシサイズは、特定の線の修正幅を変えやすくするためにあると考えたほう



3
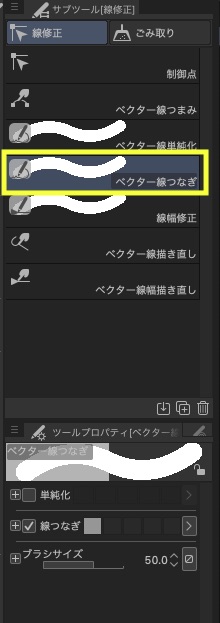



ベクターレイヤーの便利な使い方 Clip Studio のん屋の生活
クリスタの各フィルターの使い方を教えてほしい! 使えると便利そうだけど、実際にどう使えば良いのか・・・。 今回はこんな要望に答えていきます! フィルターの使い方の基本 1.適用したいレイヤーを選択 2.フィルターメニューから使いたいフィルターをクリック 3.設定線画を描くときに、ベクターレイヤーを使っていますか? ベクター線で描かれた線画は後から劣化なく簡単に編集できるため、イラストやマンガの仕上がりを左右する線画のクオリティを大幅にアップさせることができます。今回は、clip studio paintを使ったベクター線の編集方法を紹介します!ベクターレイヤーの便利な使い方①ベクター用消しゴム ベクターレイヤーで交差する線を書きます。 「消しゴム」ツール内「ベクター用 (消しゴム)」で線の先の方 (オレンジ矢印の辺り)を消してみます。 (ツールプロパティで「交点まで」となってる
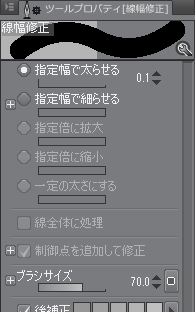



早く知りたかったclip Studio Paintの便利な使い方 さらえみblog



Clip Studio Paint Pro ベクターレイヤーとは 線幅修正 眠いけど頑張る
サブツールをいちいち設定するのが面倒な人用のサブツールセットです。 全てツールアイコンを設定してありますので、クイックアクセスに入れておくと色々はかどると思います。 塗りつぶし 誤差0 塗り残し部分ブラシ 白黒用 塗り残し部分ブラシベクターレイヤーを使いこなす レイヤーの種類・操作 #3 by ClipStudioOfficial CLIP STUDIO PAINT Ver1100対応 一般的な絵を描くためのアプリケーションでよく利用される「ラスター形式」は、画像の情報を方眼紙上のマス目1つずつの点を合わせて記録しています線画修正・線幅修正を選ぶ フィルターメニュー→線画修正→線幅修正を選ぶ 処理内容を指定する 下記の部分をドラッグしたり、数字を変えたりして どれぐらい線幅を太らせるのかを決定
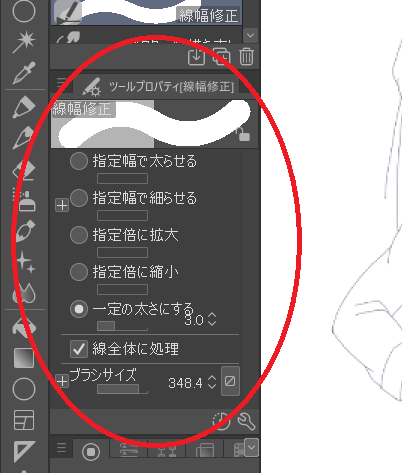



初心者向け クリスタで線の太さを変える方法 おでかけ暮らし




フキダシペンで描いた手描きのセリフ枠のパスを単純化する Makilog
CLIP STUDIO PAINTの機能を使いこなすことで、効果的・効率的に作画ができます。 今回は顔の作画作業を中心に、作画をするテクニックをCLIP STUDIO PAINTの機能を活用しながら紹介します。漫画制作で活用してみましょう。 adadwordsクリスタには、 線幅調整ツール という、線の幅が調整できるツールがあります。 こちら、ベクターレイヤーのみでなく、通常のラスターレイヤーでも使えます。 太い線を細く、細い線を太くすることが可能な非常に便利なツールなんですがクリスタの線修正機能⑦ ベクター線幅描き直し 線の太さを 部分的に 修正したい 時に使用します。「線幅修正」は選択した全体を同じ幅に変更しますが、 ベクター線幅描き直しは部分的に好きな幅に直すことができます。
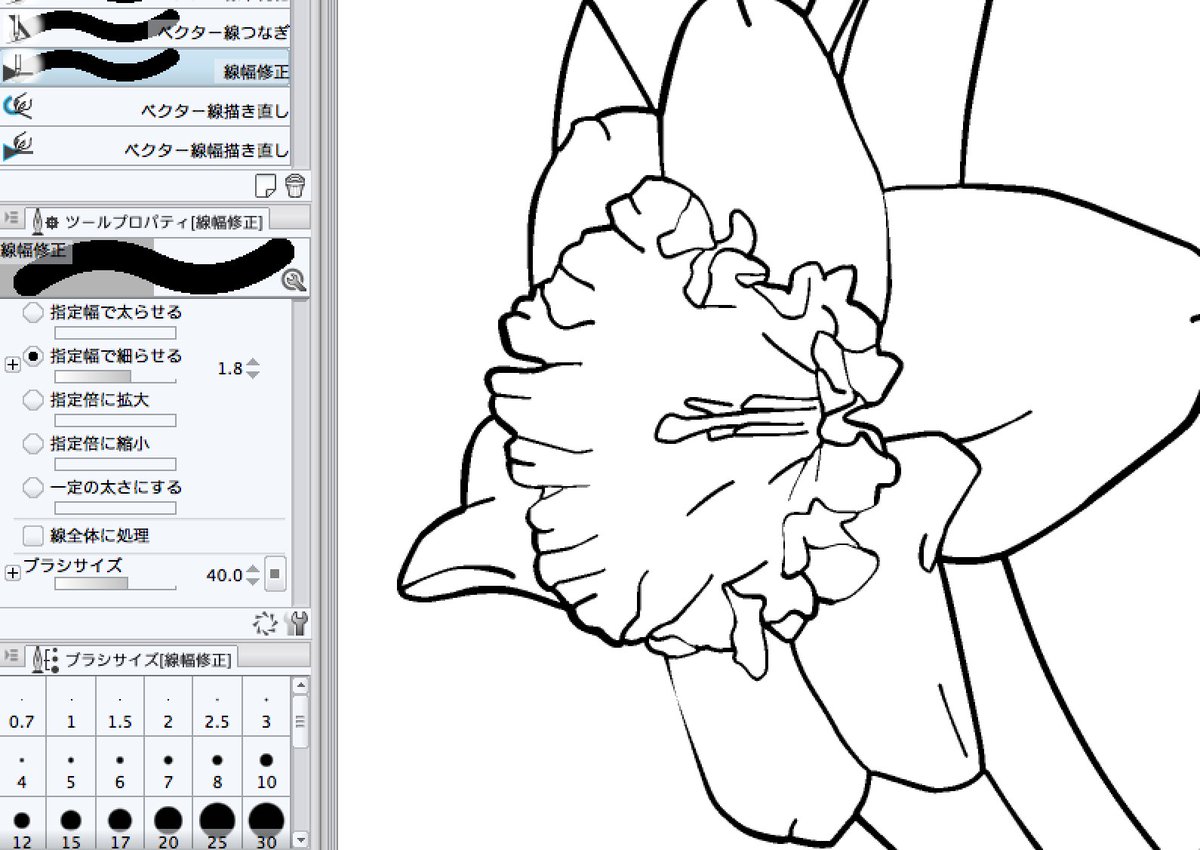



井上のきあ カミメマvol3 9 27 色の大事典イラレデザインベーシック 以前リョウコさんが言ってたのこれだと思うんですが オフィーリアか漫画薔薇をクリスタに読み込んで ベクターレイヤーに変換して部分的に線幅修正かけると 手描きっぽくなりますね



Clip Studio Paint Pro レビューその レイヤー分け 下塗り編 ソ ラ ノ ヲ ト
クリスタのラスターレイヤー&ベクターレイヤーの種類や違い ベクターレイヤーとは 線を描くためのレイヤー。線をきれいに描く、消す、修正する機能に特化している。 線画も描きすいです。 表示の左右反転や回転で描きやすく!
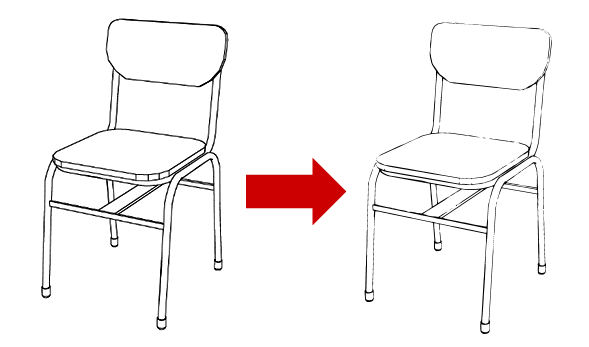



クリスタで線幅を変更する方法まとめ




キレイな線を簡単に クリスタのベクターレイヤーの線修正について徹底解説 Web版 夫婦youtuberチャンネル 中村家
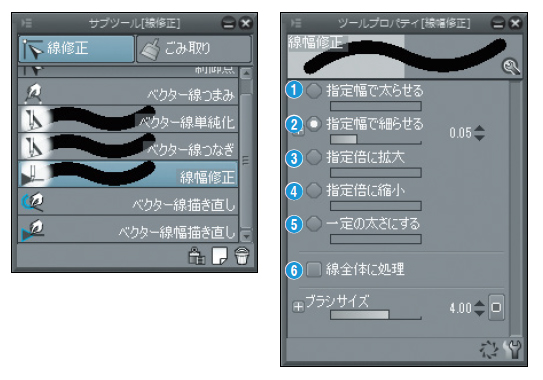



編集できるベクター線で線画のクオリティを上げる Clip Studio Paint Ex 公式ガイドブックより イラスト マンガ描き方ナビ
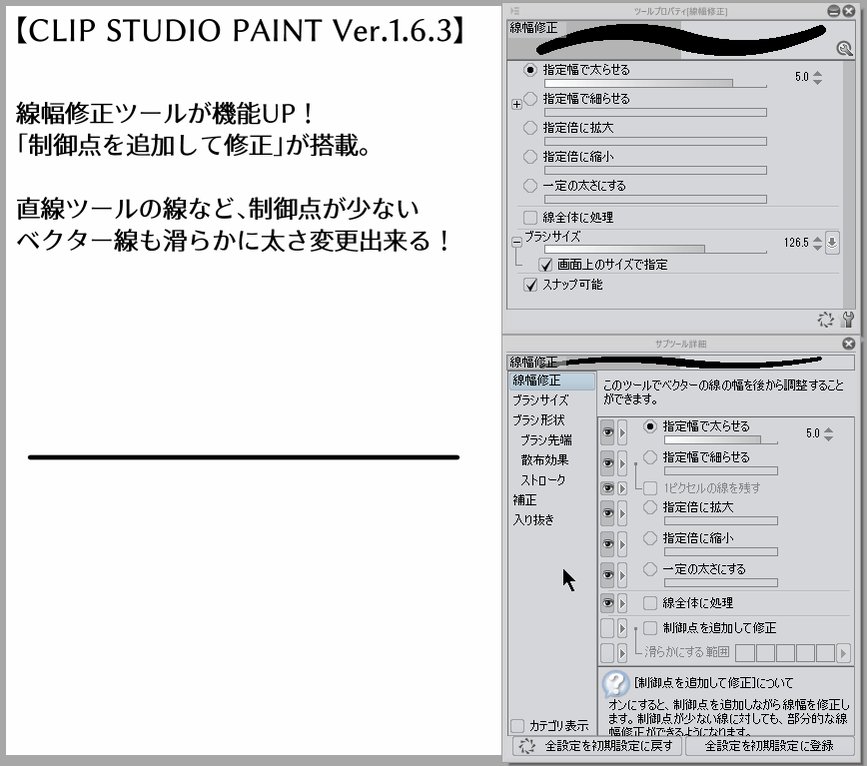



必修編 クリスタ講師がまとめるベクターレイヤー 随時更新 Togetter




キレイな線を簡単に クリスタのベクターレイヤーの線修正について徹底解説 Web版 夫婦youtuberチャンネル 中村家
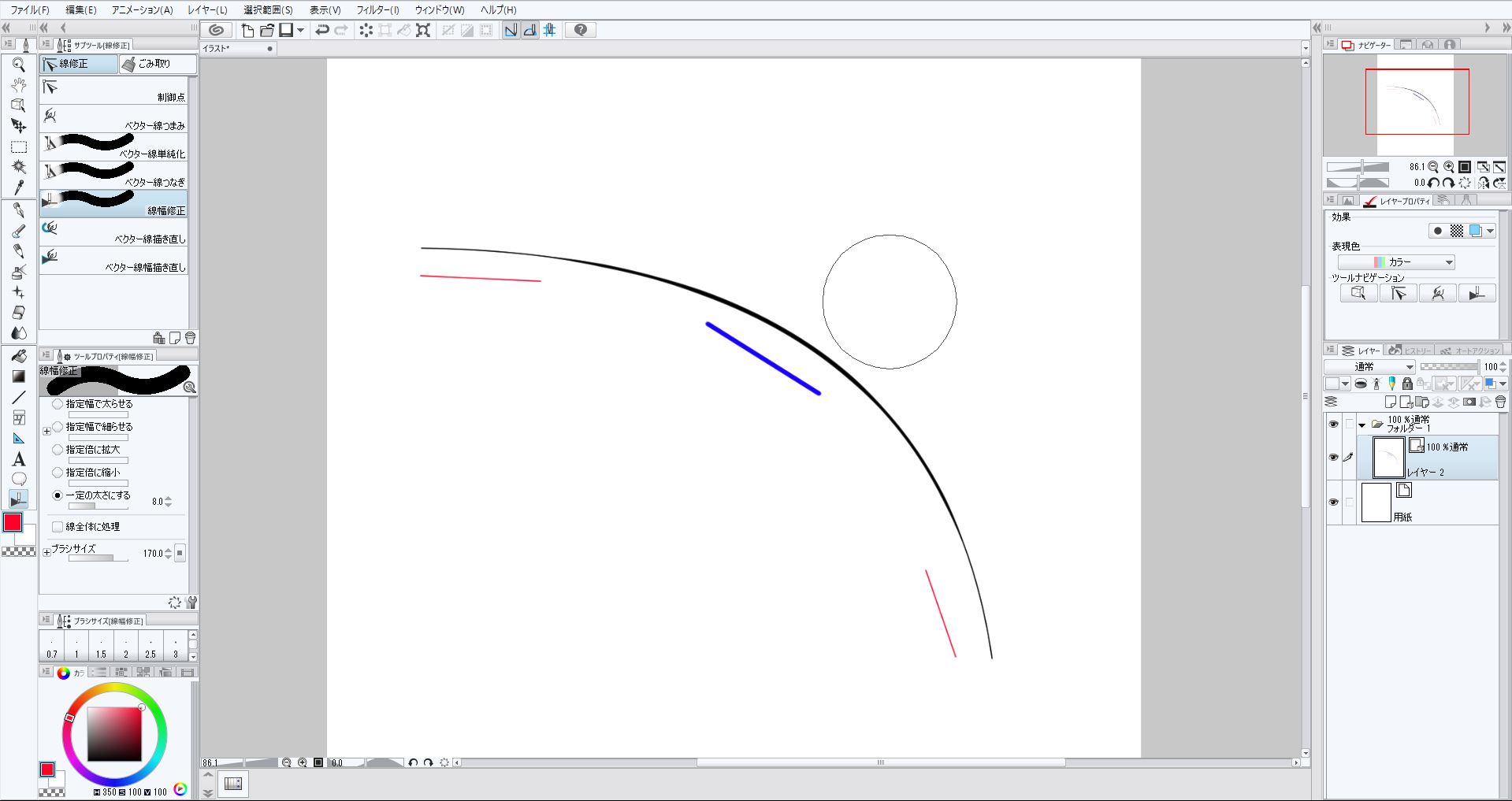



Clip Studio Paint デジタルイラストでキレイな線を引く方法 いろいろ雑記帳
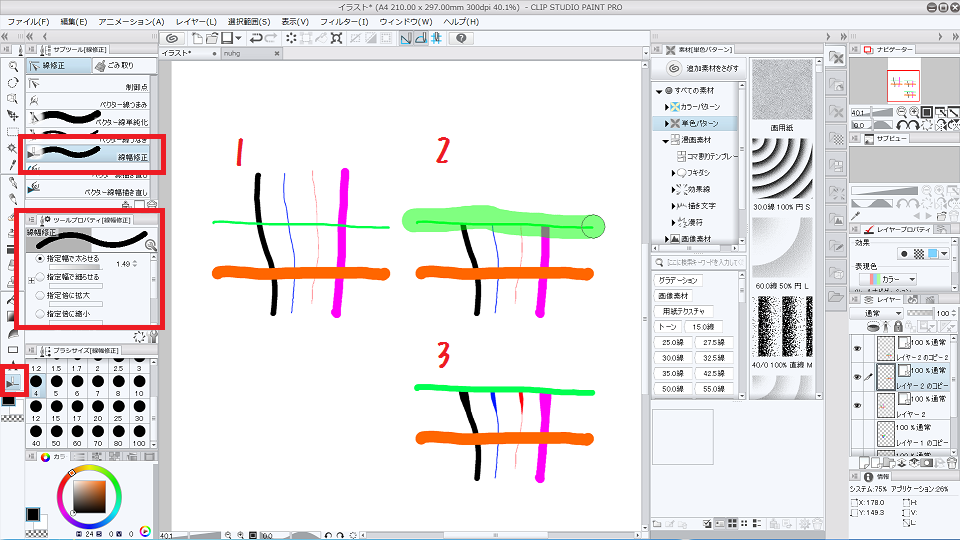



ペン入れ ベクターレイヤーを使いこなそう きれいな線画を描く クリスタ 和波の創作活動ブログ Xxfiction
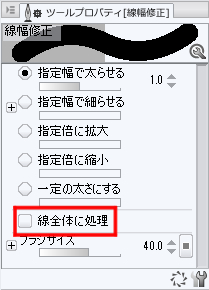



線幅修正について Clip Studio Paintのみんなに聞いてみよう Clip Studio



線幅修正について Clip Studio Paintのみんなに聞いてみよう Clip Studio




クリスタexで3d素材からラインとトーンを抽出するやり方 3dlt変換の基礎 Reach Rh Com




クリスタ攻略 全フィルターの使い方と実用例を解説 初心者向け講座 まほあそ 魔法使いの家遊び
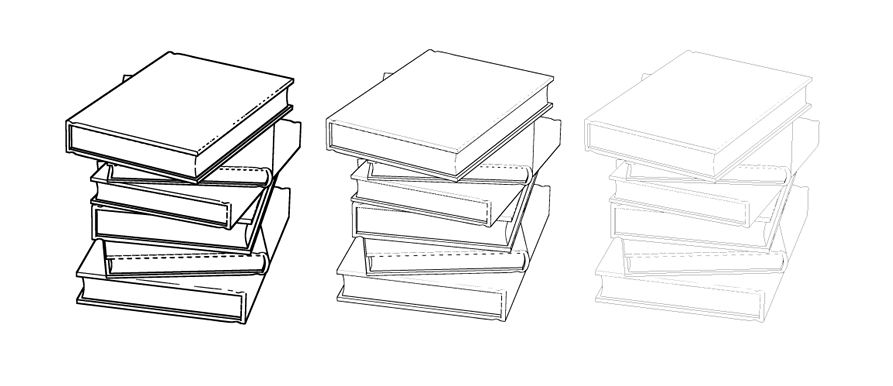



クリスタで線幅を変更する方法まとめ
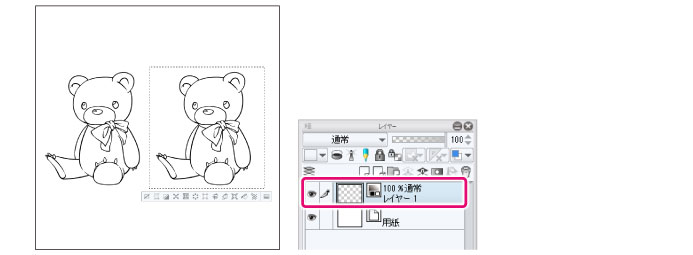



Clip Studio Paint リファレンスガイド 線幅修正
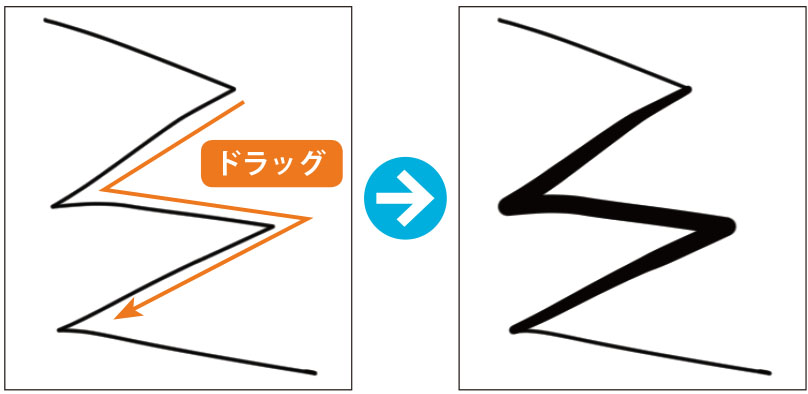



ベクターレイヤー ならではの便利な機能を把握する Clip Studio Paint Pro デジタルイラストガイド 第5回 Pictures
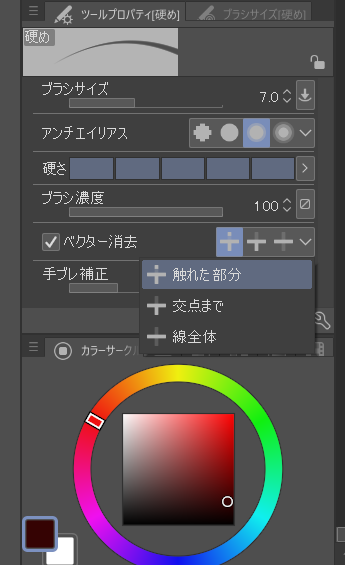



綺麗な線が描ける クリスタの便利機能 ベクターレイヤー とは あにどっと
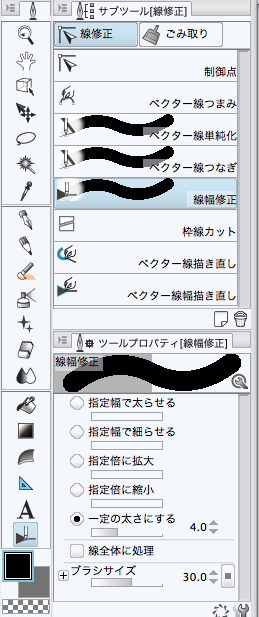



線幅修正ツール Clip Studio Paintの使い方まとめ




メイキング08 3 背景 全体調整 Clip Studio
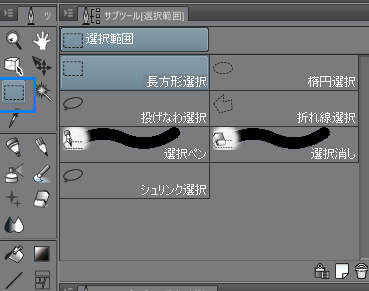



クリスタ ベクターレイヤーの使い方 やり方 方法 Clip Studio Paint 創造ログ 絵の書き方 描き方まとめ




クリップスタジオベクター線をキレイに仕上げる方法まとめ コンテアニメ工房
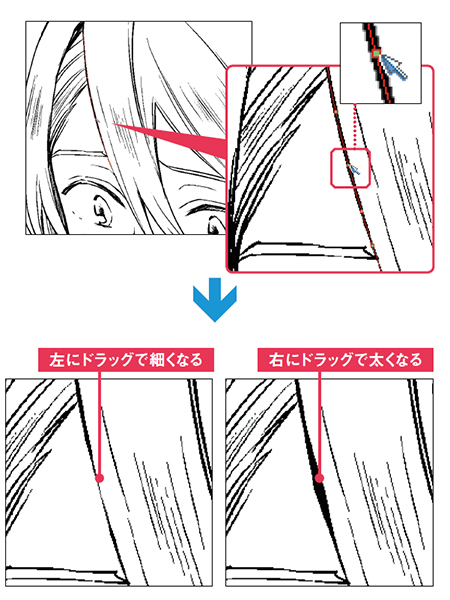



編集できるベクター線で線画のクオリティを上げる Clip Studio Paint Ex 公式ガイドブックより イラスト マンガ描き方ナビ




クリップスタジオベクター線をキレイに仕上げる方法まとめ コンテアニメ工房
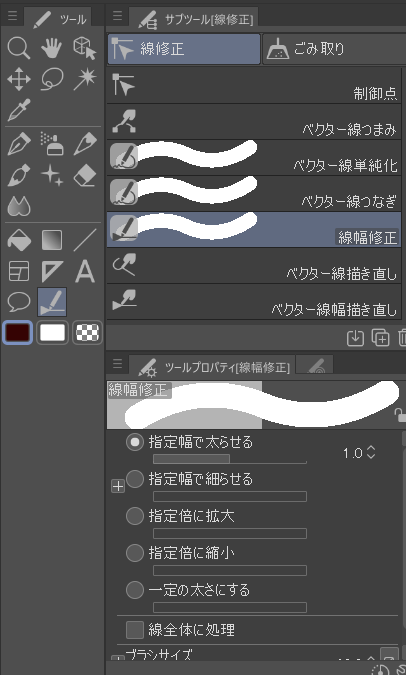



綺麗な線が描ける クリスタの便利機能 ベクターレイヤー とは あにどっと
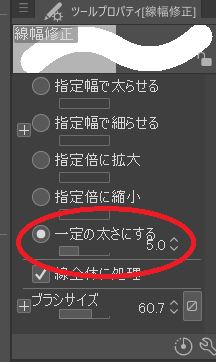



初心者向け クリスタで線の太さを変える方法 おでかけ暮らし
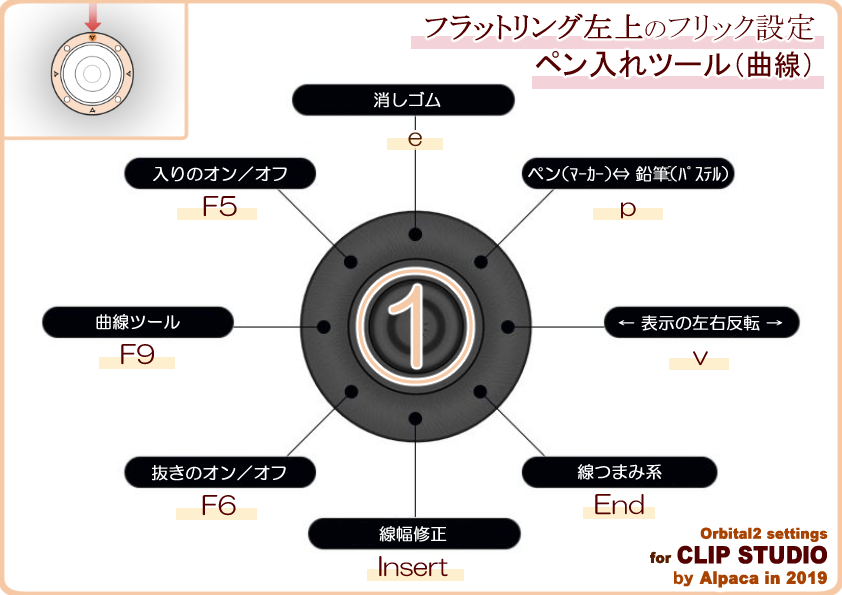



Orbital2 オービタル2 のクリップスタジオ用設定 By アルパカ Pc選びのコツ




クリスタ ラスターレイヤーで描いた線の幅を調整する方法 ブログ グランドデザイン



Clip Studio 角の切り替え 線幅修正 濃度修正 線の切断 知恵の羅針盤
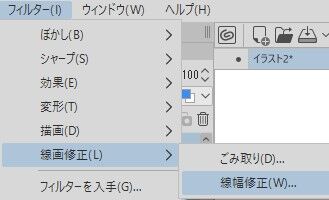



朗報 いつの間にかラスターレイヤーにも 線幅修正 が使えるようになっていた クリスタ お絵描き情報まとめ
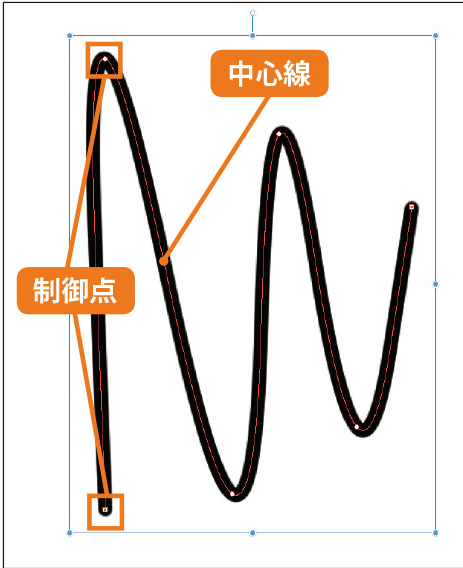



ベクターレイヤー ならではの便利な機能を把握する Clip Studio Paint Pro デジタルイラストガイド 第5回 Pictures




線幅修正ツール Clip Studio Paintの使い方まとめ
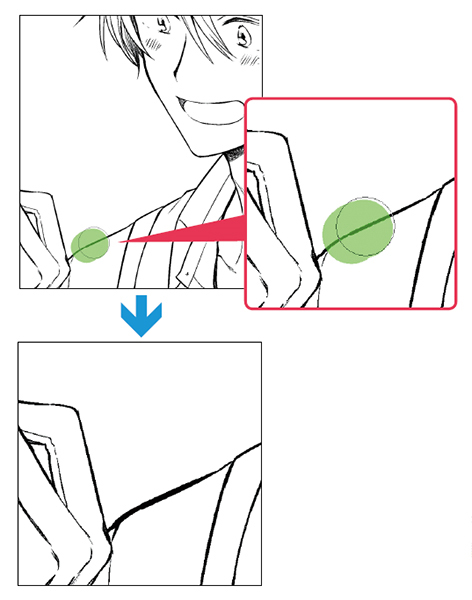



編集できるベクター線で線画のクオリティを上げる Clip Studio Paint Ex 公式ガイドブックより イラスト マンガ描き方ナビ




線の幅 描いた後でも 変えられる Clip Studio Paint Youtube
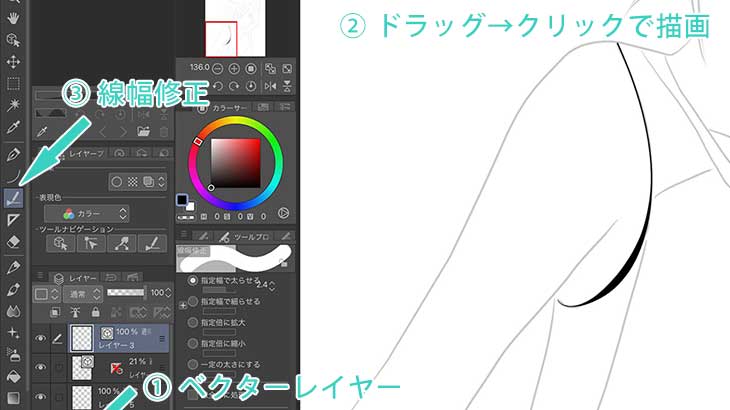



クリスタ 線画作成に便利 曲線ツール と 曲線定規 の特長と効果的な使い方 Miku Love Net




線幅修正の表示場所が変わってしまった Clip Studio Paintの要望 不具合ボード Clip Studio




クリスタ攻略 全フィルターの使い方と実用例を解説 初心者向け講座 まほあそ 魔法使いの家遊び



Clip Studio 角の切り替え 線幅修正 濃度修正 線の切断 知恵の羅針盤



Clip Studio Paint Pro ベクターレイヤーとは 線幅修正 眠いけど頑張る



クリスタでラスターやアナログ原稿の線幅を変更できます 山本電卓のマンガweb



クリスタでラスターやアナログ原稿の線幅を変更できます 山本電卓のマンガweb




朗報 いつの間にかラスターレイヤーにも 線幅修正 が使えるようになっていた クリスタ お絵描き情報まとめ




Clip Studio ベクターレイヤーとは 使い方をマスターして楽々線画 絵師ノート




クリスタで線幅を変更する方法まとめ




鉄塔と人物 制作記録 測度ゼロの抹茶チョコ




初心者向け クリスタで線の太さを変える方法 おでかけ暮らし




線幅修正について Clip Studio Paintのみんなに聞いてみよう Clip Studio




キレイな線を簡単に クリスタのベクターレイヤーの線修正について徹底解説 Web版 夫婦youtuberチャンネル 中村家
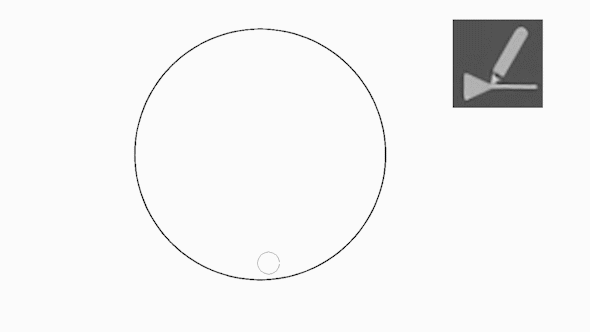



ベクターで描く線画の描き方 基本編 ベクターの基本小技まとめ Clip Studio
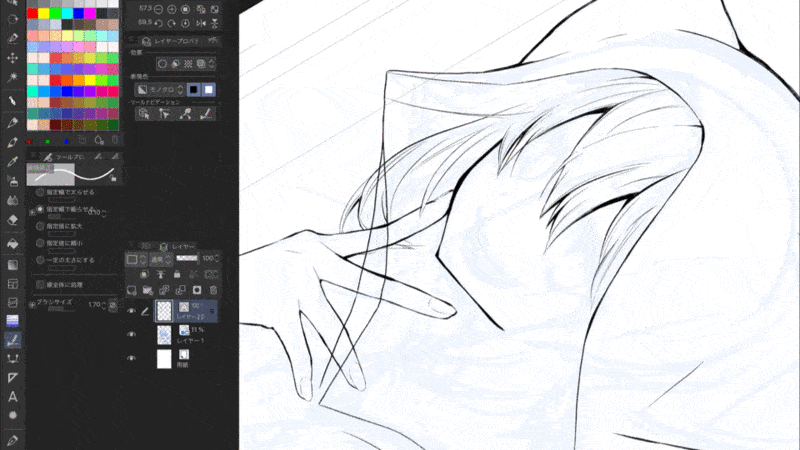



Clip Studio ベクターレイヤーとは 使い方をマスターして楽々線画 絵師ノート




初心者向け クリスタで線の太さを変える方法 おでかけ暮らし
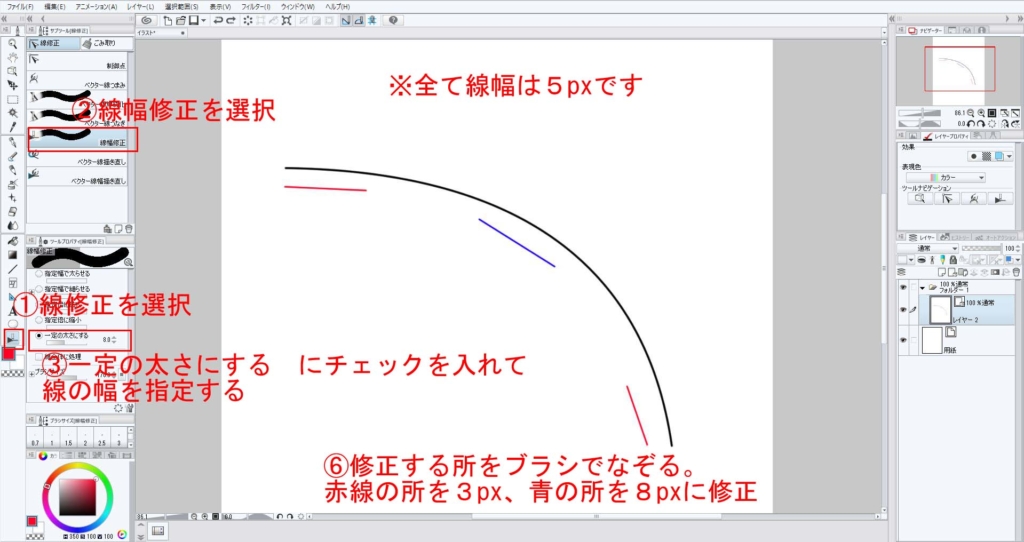



Clip Studio Paint デジタルイラストでキレイな線を引く方法 いろいろ雑記帳
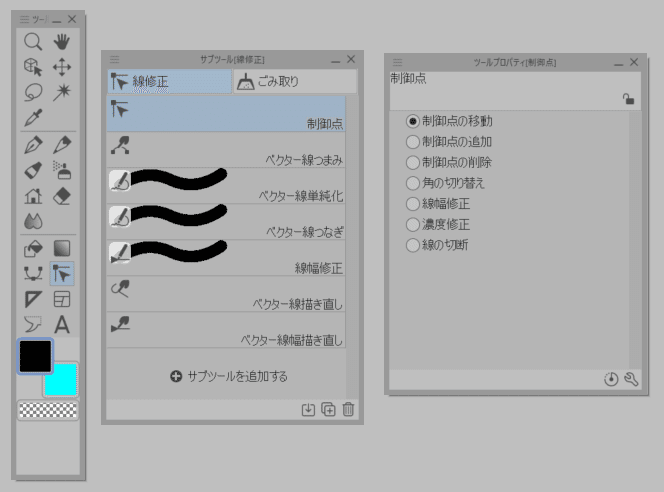



クリスタ 図形描画で利用するベジェ曲線の使い方 Yugaki Note
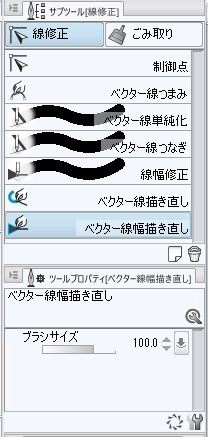



Clip Studio Paint コマ枠線の太さを変更する Ipentec




線幅修正ツール Clip Studio Paintの使い方まとめ




クリスタの便利な使い方 イラストに使える便利機能を紹介 お絵かき図鑑



中級者向け ペン入れした線を太くしたり細くしたりが自由自在 ラスターとベクターレイヤー比較 初心者でも安心 動画で使い方を1から解説するコミスタ講座15




ベクター線幅修正ツールで線画を魅力的にする方法 Clip Studio Paint使い方講座 Youtube




線幅を変える 線補正 修正ツール
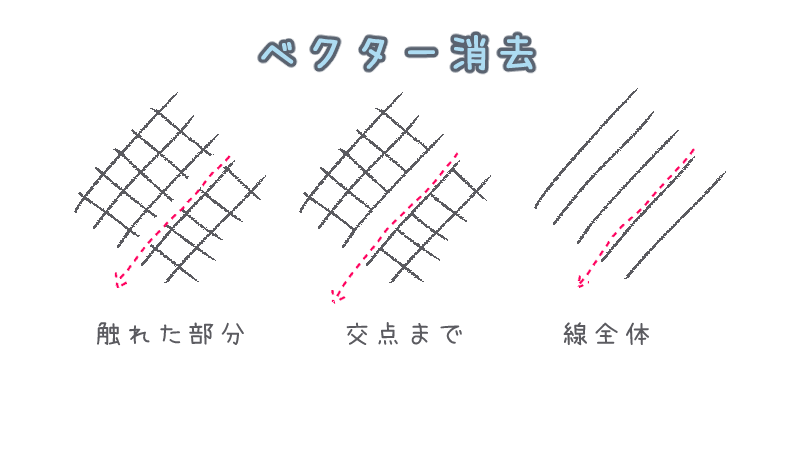



Clip Studio ベクターレイヤーとは 使い方をマスターして楽々線画 絵師ノート




0以上 イラスト 線画 太い Illustrasijp
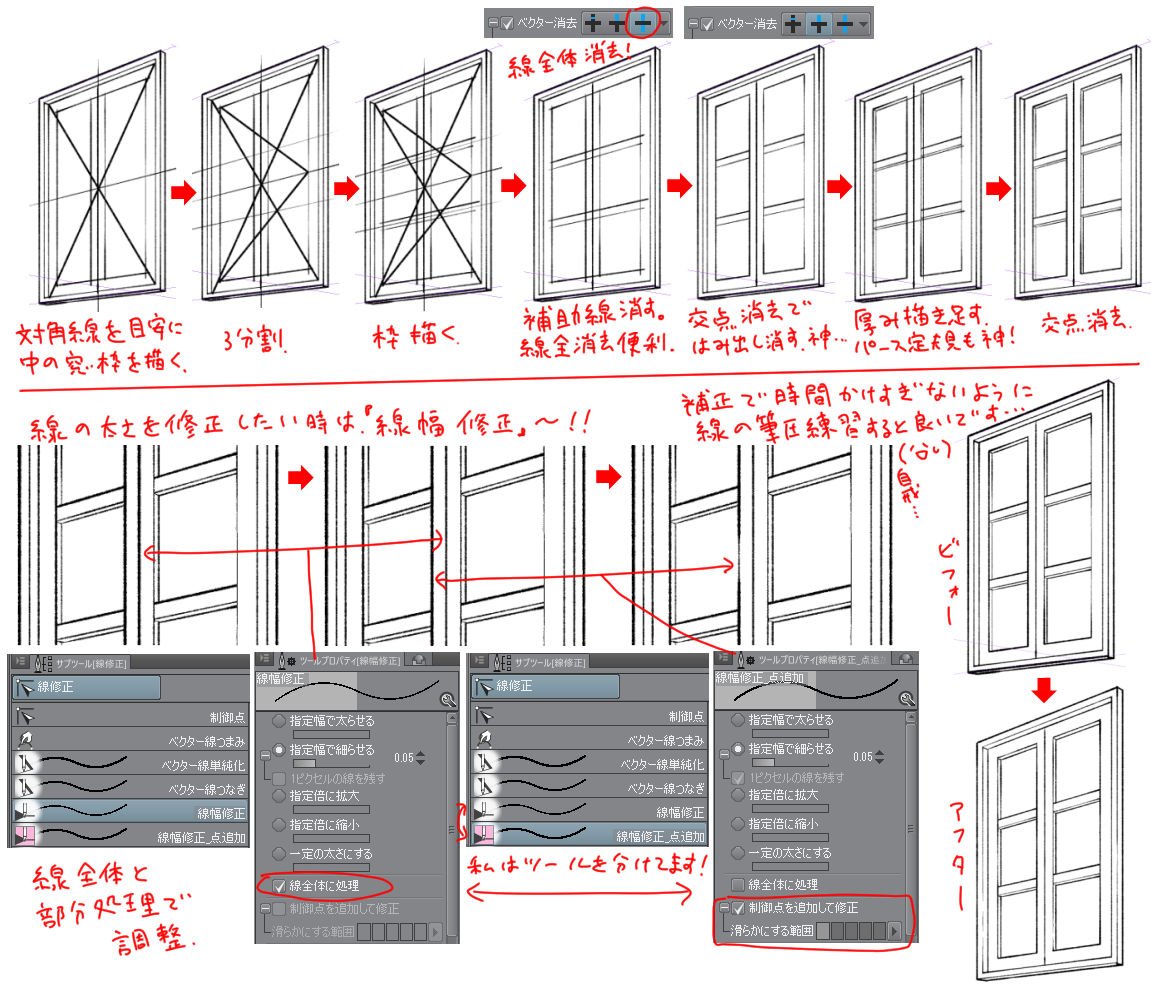



クリスタ ベクターまとめ
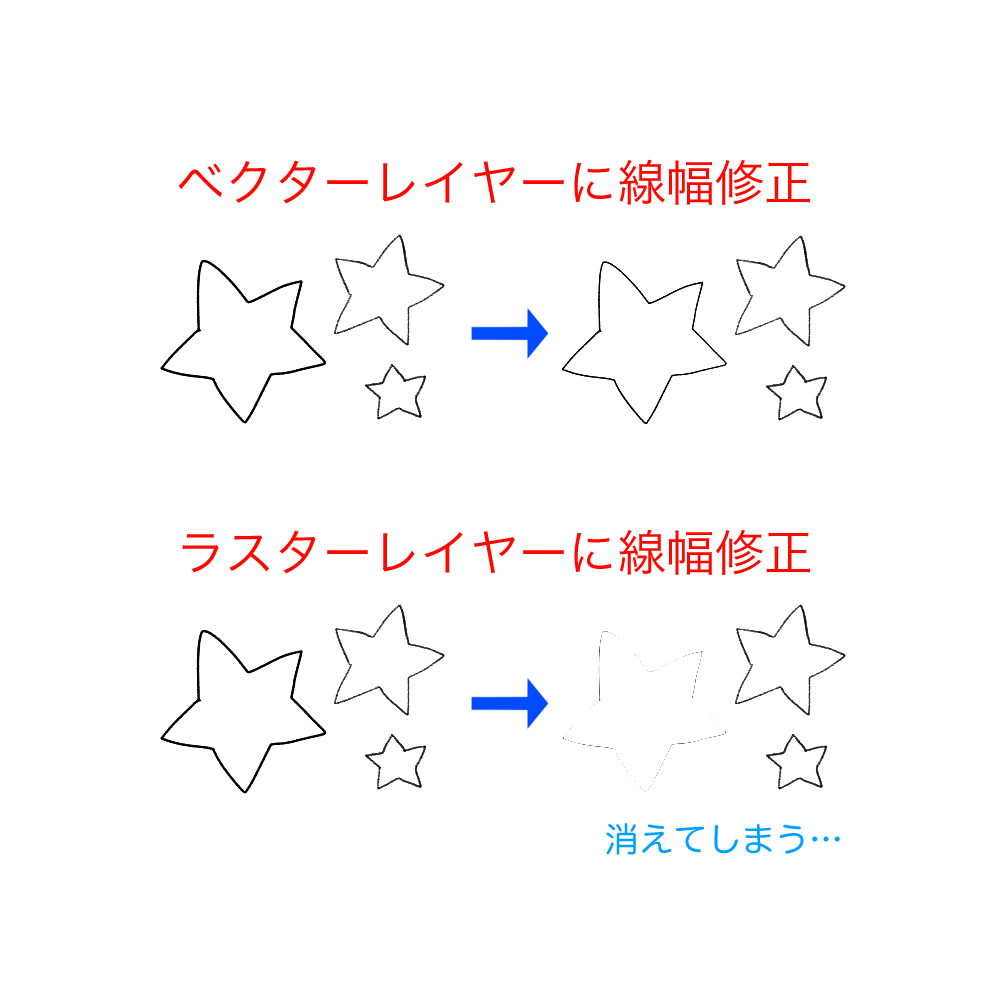



クリスタ ラスターレイヤーで描いた線の幅を調整する方法 ブログ グランドデザイン



3



Vd Clipstudio Net




井上のきあ カミメマvol3 9 27 色の大事典イラレデザインベーシック 以前リョウコさんが言ってたのこれだと思うんですが オフィーリアか漫画薔薇をクリスタに読み込んで ベクターレイヤーに変換して部分的に線幅修正かけると 手描きっぽくなりますね



クリスタでラスターやアナログ原稿の線幅を変更できます 山本電卓のマンガweb
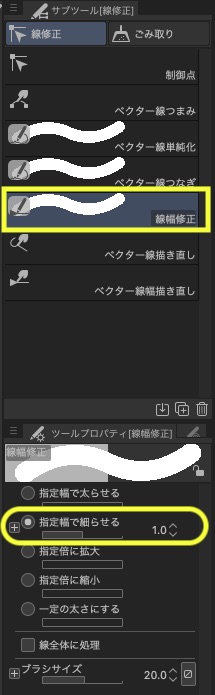



ベクターレイヤーの便利な使い方 Clip Studio のん屋の生活



Clip Studio Paint Pro ベクターレイヤーで引いた線の色の変え方 眠いけど頑張る




タブメイト Clip Studio Tabmate 関連まとめ




クリスタの便利な使い方 イラストに使える便利機能を紹介 お絵かき図鑑




クリスタで線幅を変更する方法まとめ



中級者向け ペン入れした線を太くしたり細くしたりが自由自在 ラスターとベクターレイヤー比較 初心者でも安心 動画で使い方を1から解説するコミスタ講座15



クリスタについての質問です 線幅修正で 一定の太さにする が選べませんどう Yahoo 知恵袋
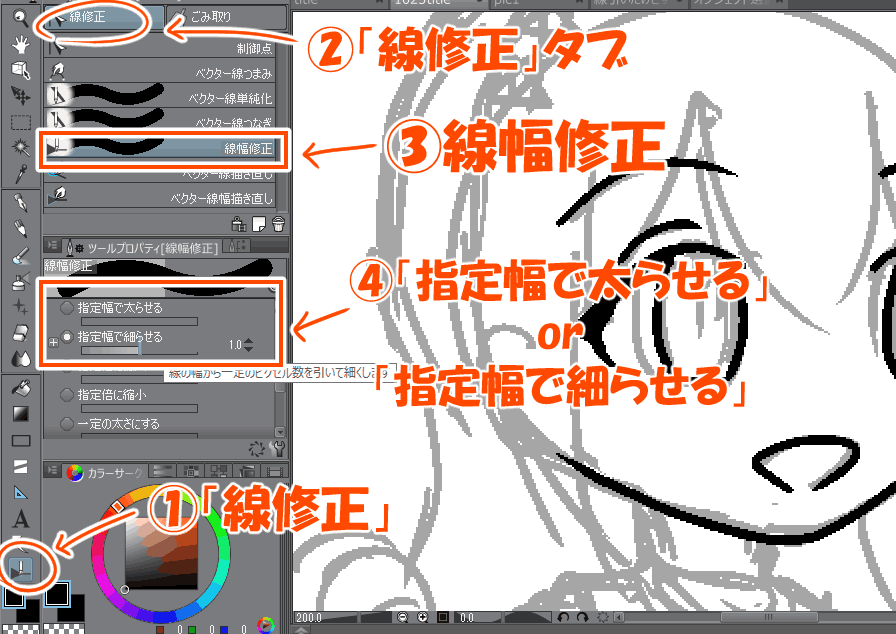



クリスタ ベクターレイヤーで線を思い通りに操ろう すたーすらっしゅ



クリスタで漫画の線画を早く仕上げるための便利ツール 時短絵師うさぎ
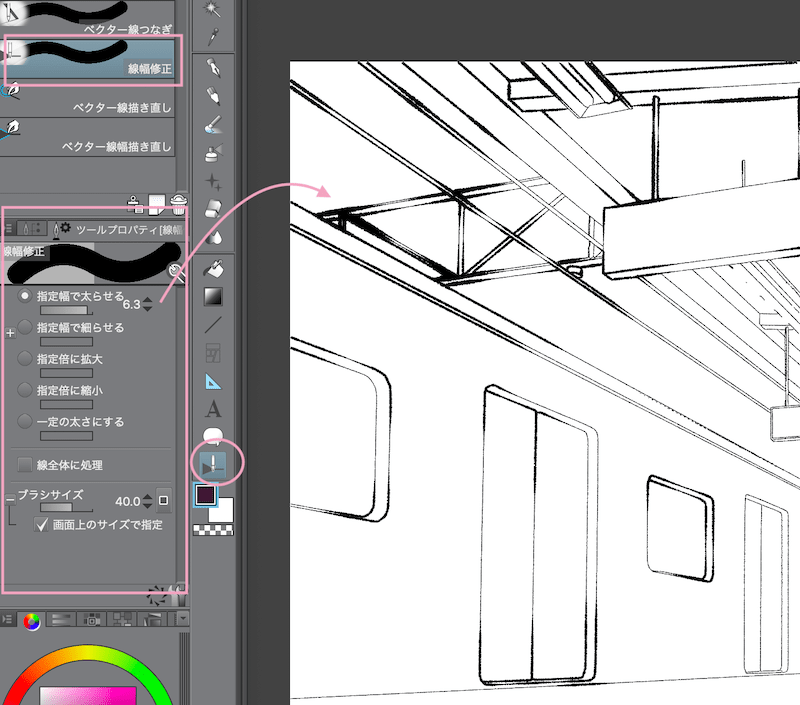



クリスタexで3d素材からラインとトーンを抽出するやり方 3dlt変換の基礎 Reach Rh Com
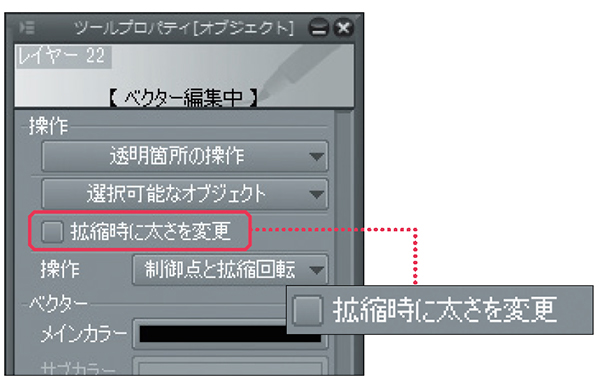



編集できるベクター線で線画のクオリティを上げる Clip Studio Paint Ex 公式ガイドブックより イラスト マンガ描き方ナビ



必修編 クリスタ講師がまとめるベクターレイヤー 随時更新 Togetter
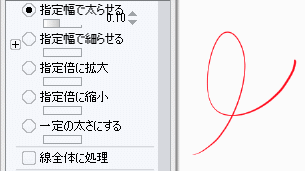



Anoue



線幅修正について Clip Studio Paintのみんなに聞いてみよう Clip Studio
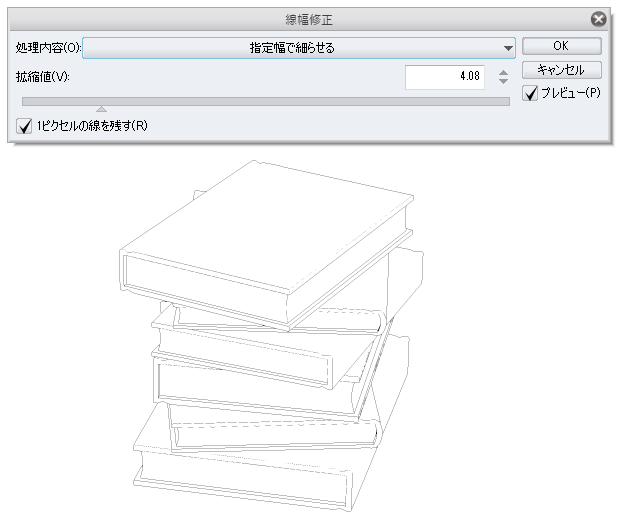



クリスタで線幅を変更する方法まとめ




クリスタ ラスターレイヤーで描いた線の幅を調整する方法 ブログ グランドデザイン



クリスタでラスターやアナログ原稿の線幅を変更できます 山本電卓のマンガweb




線幅を変える 線補正 修正ツール




諦めるのはまだ早い 作風に合わせて素材の線幅を修正する 漫画素材工房 Manga Materials
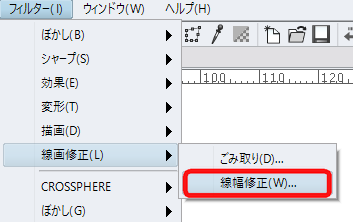



クリスタで線幅を変更する方法まとめ
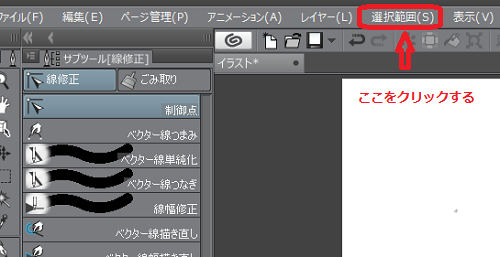



Clip Studio Paint の便利な使い方をくわしく解説 スマホアプリやiphone Androidスマホなどの各種デバイスの使い方 最新情報を紹介するメディアです
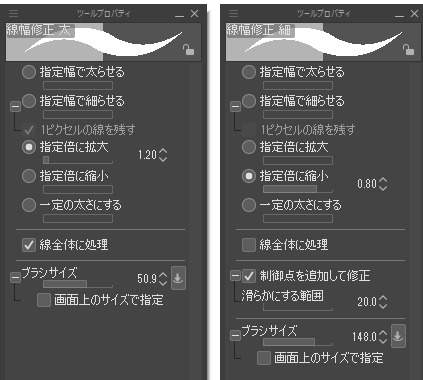



ベクターで描く線画の描き方 基本編 ベクターの基本小技まとめ Clip Studio




線幅を変える 線補正 修正ツール



線幅修正について Clip Studio Paintのみんなに聞いてみよう Clip Studio



クリスタでラスターやアナログ原稿の線幅を変更できます 山本電卓のマンガweb




銀の月動画計画mobile Clip Studio Paint メイキング 3 主線



0 件のコメント:
コメントを投稿